
プロジェクトの進行状況をビジュアル化し、効果的に管理するためには、Excel(エクセル)を活用したガントチャートが便利です。プロジェクトマネージャーにとって、ガントチャートは重要なツールであり、プロジェクトの進捗やスケジュールを的確に把握するために欠かせません。
本記事では、Excelを使用して月単位のガントチャートを作成する方法をわかりやすく解説しています。Excelの機能を活かして、見やすく管理しやすいガントチャートを作成し、プロジェクトの成功に向けて一歩前進してください。
Excel(エクセル)で月単位のガントチャートを作成する方法
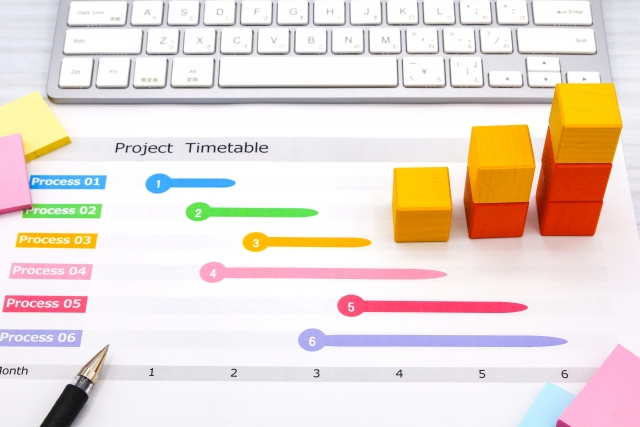
ここではExcelを使って月単位のガントチャートを作成する方法を解説しています。基本的な手順を取り上げているため、ガントチャートを作ったことがない人、月単位のものは初めて作るといった人はぜひ参考にしてください。
1. Excelにデータを入力する
Excelで一から月単位のガントチャートを作る場合、最初に必要なデータを入力しなければなりません。具体的には、プロジェクトを構成する具体的なタスク一覧や各タスクが開始・終了するタイミングなどです。
月単位のガントチャートの場合、タスクの開始・終了月を記載する形となるため、タスクの括りを大きくするとわかりやすいです。また、タスクの担当者名や未実施・実施中・完了などのステータスを入力できる欄も用意してください。
2. 月ごとの期間を設定する
Excelに必要なデータを入力したら、月ごとの期間を設定してください。これは各列に2024年1月、2024年2月、2024年3月といった形で記載します。今回は月単位のガントチャートの作り方であるため、各月の日付の入力などは必要ありません。
3. ガントチャートの形式で表す
ここまで設定できたら、月ごとにセルを色付けしてガントチャート形式で表すようにしてください。色を分けることで視認性も良くなり、月単位での情報確認がしやすいです。
なお、色分けの方法はいくつかあるため、やりやすいものを選んでください。
例えば、簡単なのは手書きでセルを塗りつぶす方法です。すべてのセルを自分で塗りつぶしていく手間はかかりますが、Excelの扱いに慣れていない人でも作成しやすい点が特徴だといえます。カスタマイズをしたとしてもファイルがおかしになる可能性が低い点も特徴です。
また、同じく手動で矢印などの図形を設定する方法もあります。この方法だと、タスクに応じて図形を変更できるため、タスクが多いプロジェクトの場合などにおすすめです。
その他にも、条件付き書式でセルごとに色分けをする方法もあります。この方法は一度設定すれば後は自動で色分けしてくれる点がメリットです。ただし、条件の設定方法を理解していなければならないため、ある程度Excelに慣れていなければなりません。
Excel(エクセル)で月単位のガントチャートを作るメリット

ここではExcelを使って月単位のガントチャートを作成するメリットを紹介します。なぜExcelを使用するのか気になる方はぜひ参考にしてください。
月ごとの進捗管理ができる
月単位のガントチャートをExcelで作成すれば、当然ですが月ごとにプロジェクトなどの進捗管理が行えます。開発系のプロジェクトの中には数カ月や1年以上の長期間にわたって取り組むものも少なくありません。そのような場合、日々のタスクを管理するための日単位のガントチャートだけでなく、中長期的な進捗状況を把握するための月単位のガントチャートも必要です。
月単位のガントチャートを作っておけば、プロジェクトのゴールまでの道筋がより見えやすいです。
毎年同じテンプレートを使い回せる
一度Excelで月単位のガントチャートを作成しておけば、毎回使いまわせる点もメリットです。企業によっては開発プロジェクトが同時並行で進んでおり、複数を管理しなければならないケースもあります。そのようなときに、テンプレートとして月単位のガントチャートを用意しておけば、各プロジェクトで同じガントチャートを使えます。
プロジェクトごとにフォーマットが違って進捗状況の把握がしにくいといった事態も起こらず、2回目以降のガントチャートの作成の手間も省けるため、Excelで作成しておいて損はありません。さらに、何度も使用していれば、情報入力や確認する際のポイントなども理解しているため、結果的に業務効率の向上にも貢献してくれます。
コストを抑えて活用できる
Excelは多くの企業で日常的に使用されているものであるため、新規の導入コストがかからない点も特徴です。また、もし新規で導入するとしても、買い切りで使用できるため、毎月利用料金を支払うといった必要もありません。
さらに、Excelは扱ったことのある人が多く、慣れていない人でも比較的直感的に扱えるツールであるため、教育コストもほとんどかかりません。
ガントチャートを作成できるシステムはたくさんありますが、コストをとにかく抑えて月単位のガントチャートを作成したいといった企業にはExcelがおすすめです。
月単位のガントチャートを見やすくするポイント

ここでは月単位のガントチャートを作成する際に見やすくするためのポイントを解説します。ガントチャートの視認性が高まればより使いやすいものとなるため、ぜひ参考にしてください。
無料のテンプレートを活用する
無料のテンプレートを使用すれば、綺麗なデザインのガントチャートをそのまま使えるため、見やすいものを作成できます。
月単位のガントチャートはExcelを使えば一から作成できますが、Excelの扱いに慣れていないと、作成に時間がかかったり、列や行の幅が揃っていなくて不揃いだったりする可能性があります。
オンライン上には無料で利用できるテンプレートもあり、そのようなテンプレートはすでにレイアウトが整っているため、後は必要な情報を入力するだけで簡単にガントチャートを作成できます。
ただし、テンプレートのレイアウトが必ずしも自社に最適なものとは限りません。例えば、月単位に対応していないためにダウンロードした後に自分で手直ししなければならないケースもあります。
それでも一から作成する場合よりも短時間でガントチャートの作成が可能です。
条件付き書式を使用する
条件付き書式を利用すれば、色やフォント罫線などを条件に応じて自動的に変更できるため、より見やすいガントチャートを作成できます。例えば、セルに入力された数値に応じて進捗状況を色付けできるようにすれば、ガントチャートを見たときに一目で状況を把握できます。
また、遅れているタスクがある場合はそれを強調する、マイルストーンをわかりやすくするといったことも可能です。複数の条件を設定すれば複雑な条件下でもセルの色付けなどができるため、ぜひ試してみてください。
Excel VBAを使用する
Excel VBAとは、マクロを作成するためのプログラミング言語のことです。作業の自動化や条件分岐といった複雑な処理にも対応しており、設定すれば、効率よく作成できるほか、より高度な機能を追加して視認性を高めることも可能です。具体的にはガントチャートの自動作成やデータ入力の自動化、グラフの自動更新などができます。
ただし、VBAを使用するにはプログラミングの知識が必要であるため、誰でも使えるわけではありません。また、VBAでエラーが起こるとガントチャート全体に影響を与えることもあるため注意が必要です。
関数で自動化を行う
Excelは様々な種類の関数を使用できるため、関数を使って入力作業の自動化を図ることも可能です。関数を使用すれば、手入力による入力ミスが少なくなるため、正確なガントチャートを確実に作成できます。また、関数を設定すれば、特定のセルにデータを入力するだけで自動でデータが更新されるため更新の手間がかかりません。
ガントチャートであれば、例として以下のような関数を活用できます。
- DATE関数:開始日と終了日からタスクの期間を計算する
- TODAY関数:その日の日付を自動で表示する
- WEEKDAY関数;日付に応じた曜日を判定する
- SEQUENCE関数:連番を自動で生成してくれる
その他にも、SUM関数やAVERAGE関数、IF関数など、比較的扱いやすい関数もあるため、ぜひ活用してみてください。
Excel(エクセル)で月単位のガントチャートを作る際の注意点

ここではExcelで月単位のガントチャートを作成する際に注意したいことを紹介します。注意点を押さえておけば、より見やすくてわかりやすいガントチャートの作成が可能となるため、ぜひ参考にしてください。
タスクを細分化しすぎない
月単位のガントチャートは比較的中長期のプロジェクトの進捗状況の把握に使用するものであり、タスクを細分化しすぎるとわかりにくくなるため注意してください。タスクを記載するとしても、いくつかのタスクを一括りにして記載するといった形がおすすめです。日々の細かいタスクの進捗状況を把握したい場合は、別途日単位のガントチャートを作成してください。
データ更新時の整合性を保つ
ガントチャートを作成する際に関数や条件付き書式を使用するととても便利ですが、データ更新の際に整合性が崩れないように注意してください。例えば、条件付き書式の範囲が更新した際に変わってしまうと色付けがおかしくなってしまいます。また、関数が記入されているセルを誤って消してしまうとデータが消えてしまうため気をつけなければなりません。
Excel(エクセル)以外で月単位のガントチャートを作る方法

ガントチャートはExcelを使って作成できますが、Excel以外のソフトやシステムを使っても作成可能です。例えば、プロジェクト管理ツールである、Lychee Redmineでもガントチャートの作成に対応しています。
一眼で状況を把握できる直感的なインターフェースが特徴であり、プロジェクト管理をサポートしてくれます。また、ガントチャート以外にもリソースマネジメントやレポート作成、工数管理、予算管理などもできるため、プロジェクト管理全般を効率よく進めたい人におすすめです。
月単位のガントチャートはプロジェクト管理ツールで作れる
今回は月単位のガントチャートをExcelで作成する方法について解説しました。Excelは多くの企業で利用されており、扱ったことのある人も多いため、導入のハードルが低い点が特徴です。また、関数や条件付き書式、VBAなどを使えば見やすくて更新も簡単にできるガントチャートを作成できます。
一方で、プロジェクト規模によっては管理ツールのほうが向いている場合もあるため、そのような場合はLychee Redmineの利用を検討してみてください。無料トライアルも行っているため、まずはお問い合わせください。
30日無料トライアルをはじめる
- 多機能ガントチャート/カンバン/バックログ/リソース管理/CCPM/レポートなど
- ・ クレジットカード登録不要
- ・ 期間終了後も自動課金なし
- ・ 法人の方のみを対象
このサイトはreCAPTCHAによって保護されており、Googleのプライバシーポリシーと利用規約が適用されます。








