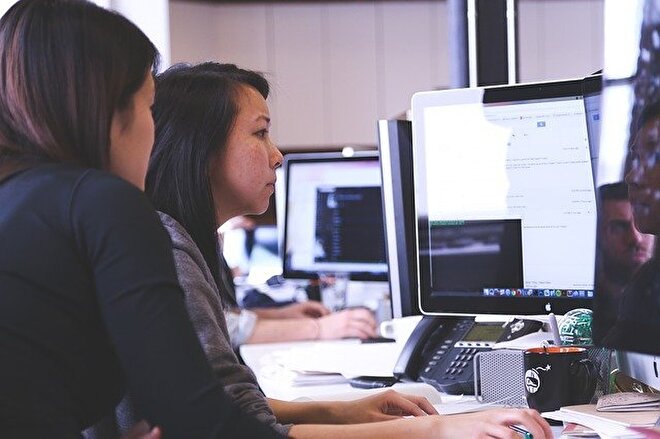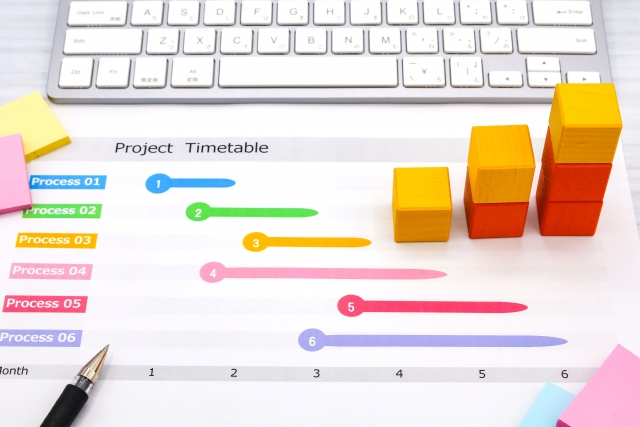
タスクやスケジュール、進捗状況などを可視化できるガントチャートは、プロジェクトの進行に欠かせないツールです。Excelは多くの企業ですでに導入されているツールであることから、Excelでガントチャートの作成を検討している方もいます。
本記事では、Excelでのガントチャートの作り方を8つの手順に分けて紹介しつつ、注意点なども詳しく解説します。
Excel(エクセル)で作成できるガントチャートとは

ガントチャートは、プロジェクトの進捗状況を視覚的に管理できる工程管理表の一つです。
タスクや期日などの情報を書き込み、棒グラフで進捗状況を視覚的に表現します。加えて、プロジェクト全体の依存関係を把握しやすくなるため、タスクの優先順位や調整も容易になります。
ガントチャートはいつまでに何を行えば良いかを一目で理解できるので、プロジェクトを計画的に進めるのに役立ちます。
Excel(エクセル)を使ったガントチャートのメリット

Excelを使ったガントチャートのメリットは3つです。
以下で詳しく解説します。
プロジェクトの進捗状況を可視化できる
ガントチャートは進捗状況を視覚的に表現できるため、一目でプロジェクトの全体像を捉えられます。
反対にExcelでタスクをただ列挙して、進捗を一つひとつ確認する場合、凝視する時間が長くなりかねません。ガントチャートであれば、進捗状況をパッと確認できるので、業務の効率化や遅延しているタスクを早期に発見できます。
また、各タスクの進捗状況を棒グラフで表現するだけでなく、中間目標として置かれるマイルストーンの設置も可能です。計画調整や重要な日付の特定がしやすくなるなど、スケジュール管理に役立ちます。
扱い慣れているので作成しやすい
Excelは、多くの企業やビジネスパーソンから使われるソフトウェアであり、馴染み深いツールです。
多くの人が普段からExcelを活用しているため、新たにツールの操作を覚えるなどの運用コストがかかりません。また、後述しますが、Excelにはガントチャートのテンプレートが用意されています。
基本的には誰でも手軽に使いこなせる点は、大きなメリットです。
導入コストを抑えて作成できる
Microsoft Officeをすでに導入している企業であれば、追加費用をかけずにガントチャートを作成できます。
ツールを新たに導入する場合は追加費用が必要となり、固定費が上がるものです。予算が限られている場合やExcelを使用できる状態であれば、費用の負担がないのもメリットです。
Excelの操作に精通した方がいれば、より使い勝手の良いガントチャートを作成できます。
無料で作成できるExcel(エクセル)を使ったガントチャートの作り方
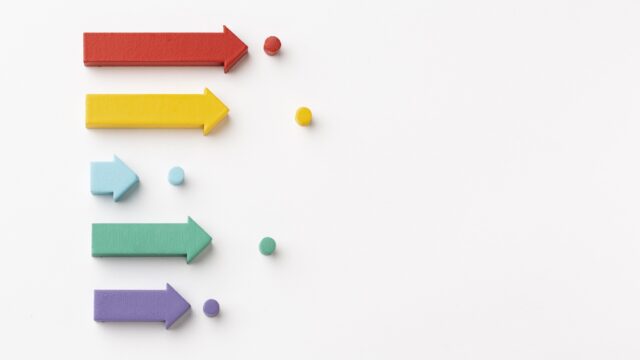
Excelを使ったガントチャートの作り方は、8つの手順に分けられます。
具体的な作成手順を以下で詳しく解説します。
STEP1. タスクの洗い出しを行う
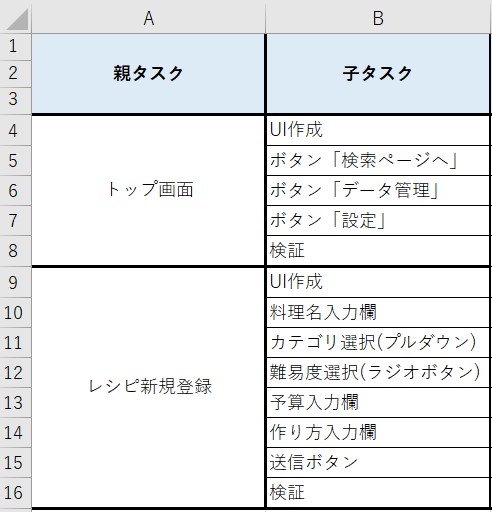
まずはガントチャートの軸となるタスクをできるだけ細かく洗い出します。洗い出す際は、親タスクから洗い出し、子タスクを洗い出しましょう。タスクの関係性を明確にできるほか、作業の抜けをなくしやすいです。
洗い出したタスクはExcelのシートに、親タスクと子タスクを階層構造で整理すると、全体像を把握しやすいです。
STEP2. タスクの担当者を割り当てる
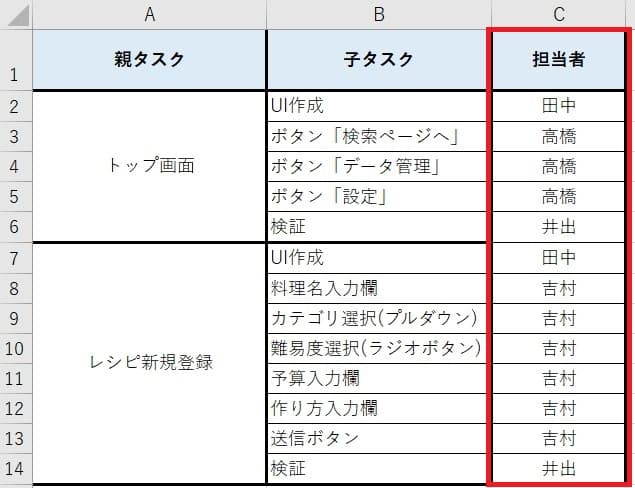
次に、洗い出した各タスクに担当者を割り当てます。割り当てる際は、特定の人にタスクが偏らないようにし、メンバーに平均的に割り振りましょう。
ポジションや能力によっては特定の人材にタスクが集中する可能性がありますが、遅延などの万が一に備えて、平均的に割り当てるのが理想です。
担当者の入力する手間やミスを少なくしたい場合には、ドロップダウンリスト(プルダウン)を活用すると効率的に作業ができます。
STEP3. タスクの開始と終了を設定する
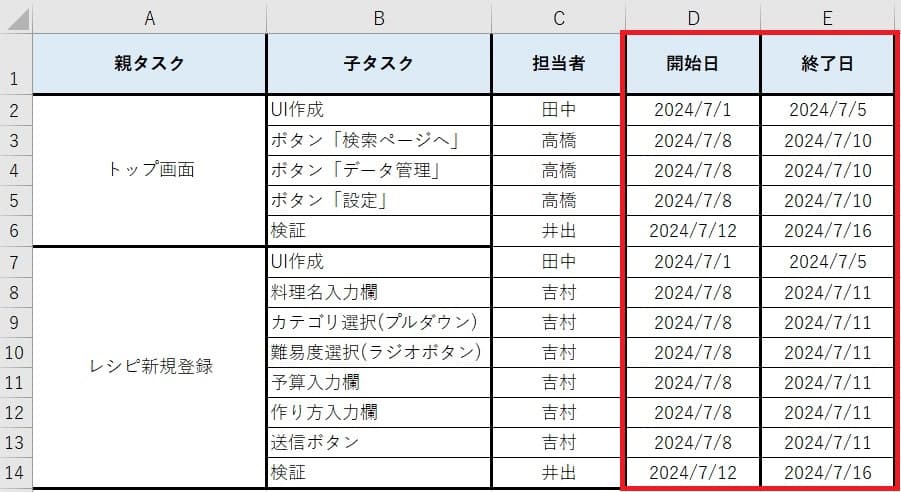
続いて、タスクの開始日と終了日を設定します。
各タスクにかかる日数を考慮して期日を決定しましょう。無理な期日を設定してしまうと、プロジェクトを円滑に進めるのが難しいだけでなく、メンバーのモチベーション低下にもつながりかねません。過去のデータがあれば参考にするのがおすすめです。
STEP4. 依存関係を整理する
「依存関係を整理する」とは、各タスクの実行順序や前後関係を明確にする作業です。例えば、Aという作業が完了しないとBに進めない場合、BはAに依存している状態です。この依存関係をあらかじめ整理しておくことで、作業の流れやスケジュールの調整を円滑にできます。また、依存関係を視覚化すれば、リスクの予測も容易になり、実行段階での混乱を防ぐためにも効果的です。
STEP5. 横軸に日付を入れる
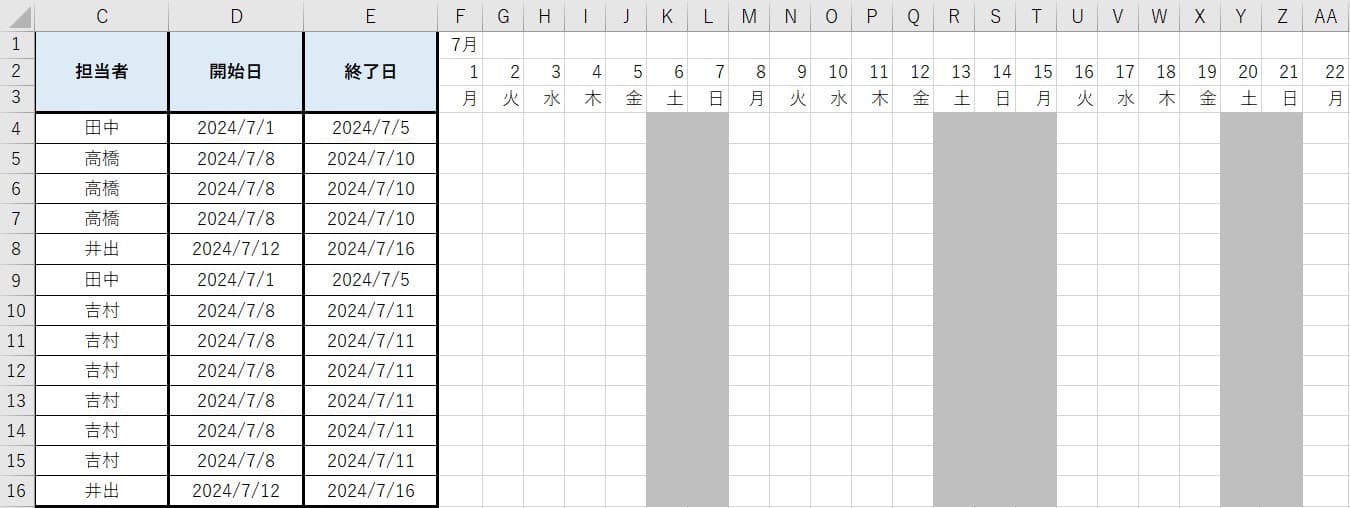
次に、各タスクの横軸に日付を入力しましょう。
各タスクの横軸に日付を入力するには、Excelのオートフィル機能を使うと非常に効率的です。
<日付の入力手順>
- まず、横軸の最初のセルにプロジェクトの開始日を入力します(例: 2024/7/1)。
- そのセルを選択した状態で、セルの右下隅に表示される小さな四角(これをフィルハンドルと呼びます)にマウスポインタを合わせます。ポインタが黒い十字に変わったら、右へドラッグします。
- ドラッグする距離に応じて、日付が自動的に連続して入力されます。
この機能を使えば、手動で一つずつ日付を入力する手間を省き、迅速にスケジュール軸を作成できます。
また、日付の下に曜日を入力するとよりわかりやすく、タスクの進捗を管理しやすくなります。
<曜日の入力手順>
- 曜日を表示したいセル(例:D3)に、「=D2」など、上の行の日付が入ったセルを参照する式を入力する。
- そのセルを選択したまま、[ホーム]タブ → [数値]グループ → [表示形式]のプルダウンから[その他の表示形式]をクリック。
- 表示されたダイアログボックスで、左側のリストから 「ユーザー定義」 を選択する。
- 右側の「種類」の欄に、「aaa」と入力する。
- [OK]ボタンをクリックすると、選択したセルに対応する日付の曜日が表示される。
- オートフィル機能を使い、その他の日付にも曜日を表示させる。
STEP6. 土日祝日を設定する
ガントチャートをより実用的にするには、稼働日と非稼働日を明確に区別することが重要です。特にプロジェクトの進捗管理では、実際に作業が行われる日をベースにスケジュールを立てる必要があります。そのため、Excel上で暦に応じた設定を行っておくと、現実の業務日程に即したチャートになります。
一般的には、土日祝日を非稼働日としてグレーに塗りつぶすなどの工夫が用いられますが、企業やチームによって休業日は異なる場合もあります。例えば、シフト制の現場や、平日が休みに設定されているケースなどです。そのため、ここでは「土日祝日」ではなく「自チームの稼働日カレンダー」に応じた設定と捉えることがポイントです。
Excelでは、条件付き書式を使ってカレンダー形式のセルに自動で色分けを適用できます。また、祝日一覧を別シートに用意し、関数(例:COUNTIF)で判定する方法も有効です。こうした工夫により、自社の運用に合わせた柔軟な暦設定ができます。
ガントチャートにおいては、このような暦の反映が精度の高い計画策定や進捗管理に直結します。プロジェクト開始前に、まずは暦の整理から始めてみましょう。
STEP7. ガントチャートのバーを描く
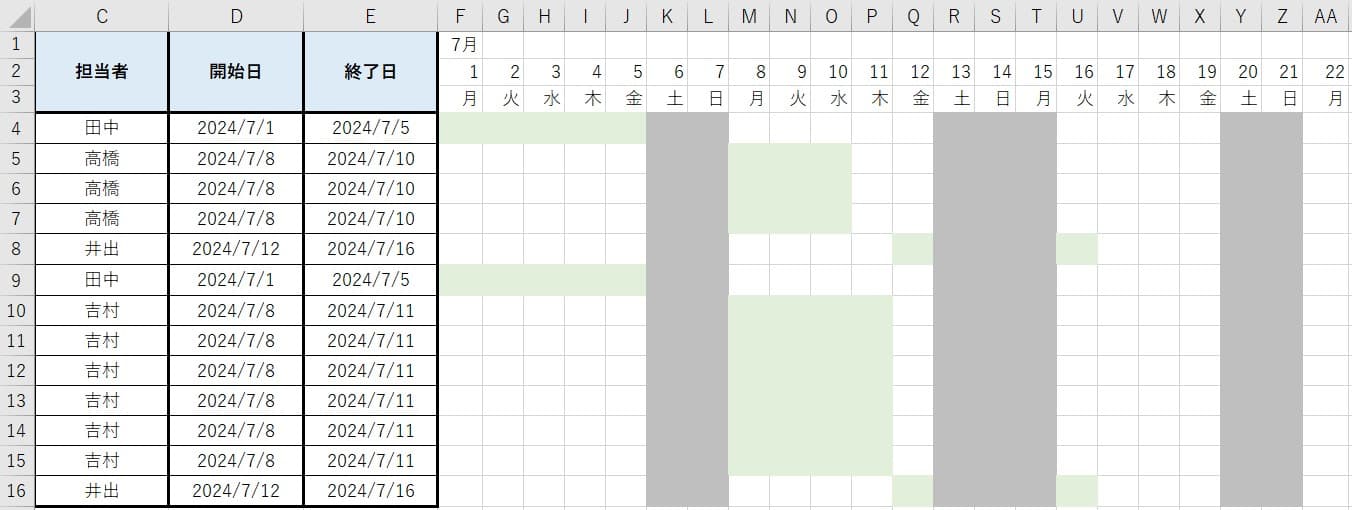
開始日と終了日を基準として、タスクの期間を視覚的に表すガントチャートのバーを作成します。バーを表す際は条件付き書式で設定する方法と、手動でセルを塗りつぶす方法の2つです。
条件付き書式の設定は以下を参考にしてみてください。
- 一つのセルに「条件付き書式」を選択し「新しいルール」をクリック
- 「数式を使用して、書式を設定するセルを決定」をクリック
- なお、数式は「=AND(セル位置 >= 開始日のセル, セル位置 <= 終了日のセル)」とします
- 設定した条件付き書式を一つのセルからカレンダー全体にコピー
STEP8. 所要日数をカウントする
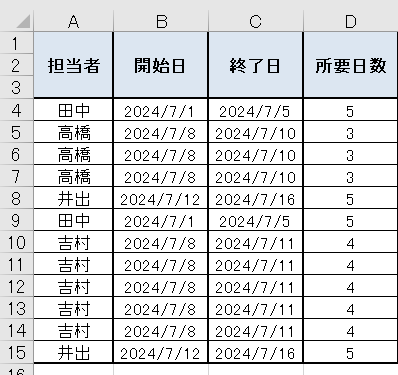
ガントチャートを作成する際、タスクごとの「作業開始日」と「作業終了日」があれば、所要日(作業にかかった日数)を自動で算出できます。Excelではこの計算を非常に簡単に行えます。
<暦日ベース>
最も基本的な方法は、終了日から開始日を引く方法です。
例えば、開始日がB4セル、終了日がC4セルにある場合は、以下のようになります。
=C4-B4+1
1を加える理由は、開始日と終了日を含めてカウントするためです。例えば「7月1日~7月3日」は3日間なので、差は2日でも+1して「3日」とします。
<営業日ベース>
土日を除いた稼働日ベースで日数を計算したい場合は、NETWORKDAYS関数を使用します。
所要日数を入力したいセルに以下の関数を入力すると、土日を除いた日数で計算されます。
=NETWORKDAYS(開始日, 終了日)
祝日も除きたい場合は、祝日リストを別の範囲に用意し、それを第3引数に指定します。
=NETWORKDAYS(開始日, 終了日,祝日リスト)
例えば、祝日がE2:E10に一覧されている場合の式は、以下の通りです。
=NETWORKDAYS(B4, C4, E2:E10)
Excel(エクセル)で作るガントチャートの効果的な活用方法 
本章では、Excelでガントチャートを作成した場合、どのように有効活用できるか解説します。
小規模なプロジェクトの管理に用いる
小規模プロジェクトでは、メンバーやタスク数が限られている場合が多く、Excelで作成するガントチャートは非常に機能的です。普段使い慣れているExcelで、プロジェクトの全体像をシンプルに表示できるため、全員が現在の状況を素早く理解できます。
小規模プロジェクトであれば、更新担当者を決めて定期的にファイルを共有すれば、常に最新の情報をメンバーが確認できます。例えば、朝会前に更新版を共有したり、区切りが良いタイミングで最新版を配布したりする運用方法です。これにより、コミュニケーションコストを抑えつつ、迅速な意思決定と柔軟な計画調整が可能です。結果として、限られたリソースの中で効率的にプロジェクトを推進する強力なツールとなります。
WBSと併用する
WBS(Work Breakdown Structure)は、「作業分解構造図」とも呼ばれ、プロジェクト全体を細分化し、階層的にタスクを洗い出す手法です。プロジェクトの最終成果物を達成するために必要なすべての作業を、より管理しやすい単位に分解していくことで、作業の抜け漏れを防ぎ、各タスクの責任範囲を明確にします。
ガントチャートとWBSの主な違いは、目的にあります。WBSはタスクを洗い出し、構造化するのに対し、ガントチャートは「いつ、どのくらいの期間で、誰が、どのように進めるか」というスケジュールと進捗の可視化に特化しています。
|
種別 |
目的 |
表現方法 |
焦点 |
|
WBS |
タスクを洗い出す |
ツリー構造 |
タスクの細分化と構造化 |
|
ガントチャート |
プロジェクトの進捗管理 |
棒グラフ |
タスクの開始日・終了日・進捗状況 |
この2つをExcelで併用することで、相乗効果が生まれます。まずWBSでプロジェクトの全タスクを洗い出し、細分化して漏れがないことを確認します。そのWBSで定義されたタスクリストを元に、Excelガントチャートを作成すると、各タスクの開始日・終了日、期間、担当者を正確に設定できます。これにより、計画の精度が高まり、具体的なスケジュールを立てやすくなります。さらに、WBSでタスク間の依存関係を考慮しておけば、ガントチャート上でそのつながりを意識したスケジュール調整も可能となり、より実用的なプロジェクト管理が実現します。
ガントチャートを作成できる無料のExcel(エクセル)テンプレート
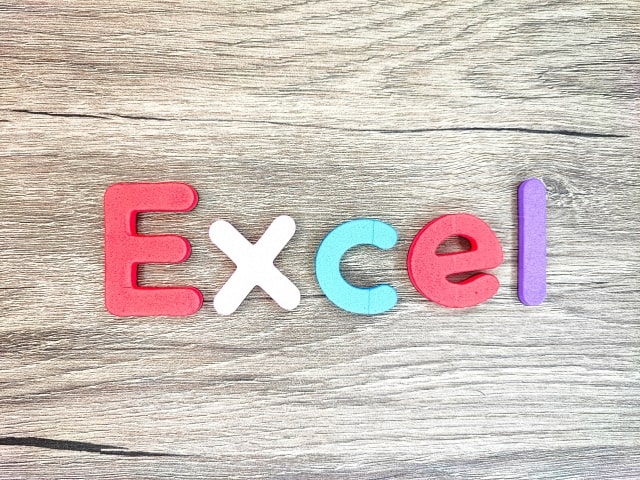
Microsoftが提供するExcelには、無料のガントチャートのテンプレートがあります。Microsoftの公式ページから、テンプレートのダウンロードが可能です。
シンプルなものから詳細なものまであるので、目的やプロジェクトに合わせて選びましょう。一から作成する手間が省け、すぐにガントチャートの利用ができるため、作成に多くの時間を使えない担当者におすすめです。
Excel(エクセル)を使ったガントチャートの注意点

Excelを使ったガントチャートの注意点は3つ挙げられます。
無料でプロジェクト管理ができる一方で、誤った運用をすると変更や期日を見逃してしまいかねません。
注意点をチェックしながら、Excelでガントチャートを作成するかどうかを検討していきましょう。
リアルタイムの共有が難しい
Excelファイルはそれぞれが自分のパソコンに保存し、編集するため、常に最新の状態を共有するのが難しいです。
情報が正確に伝わらない可能性が高く、メンバーの確認漏れが起こりかねません。また、複数のユーザーが同時にExcelファイルを編集すると、データが競合したり、誤った情報が上書きされたりする可能性もあります。
情報の正確性はプロジェクト進行において重要となるため、Excelの運用はより慎重に行う必要があります。
正確性に加え、リアルタイムでプロジェクト進行を目指すなら、専用ツールの利用を検討しましょう。
ファイルが破損する可能性がある
Excelは誤操作により、条件付き書式や関数が消える可能性があり、計算結果や表示にエラーが出ます。
また、ファイルを保存する前にパソコンが突然シャットダウンしてしまうと、ファイルが破損する可能性もあります。
Excelファイルの破損を防ぐためにも、定期的にバックアップをし、万が一ファイルが破損した場合に復元できるようにしておきましょう。
バックアップ方法としては、定期的に作業中のファイルを別のフォルダにコピーするなどがあります。
大規模なプロジェクトには不向き
Excelを使ったガントチャートは、手軽に作成できる反面、大規模プロジェクトには不向きです。タスク数や関係者が多くなると、手動での更新や進捗管理に手間がかかり、ミスの原因となります。また、依存関係やリソースの可視化、リアルタイムな共有といった高度な機能には対応していないため、複雑なプロジェクトでは専用の管理ツールを使う方が効率的です。
Lychee Redmineですぐにガントチャートを作成できる
Excelは手軽にガントチャートを作成できるツールですが、プロジェクトの規模や複雑性が増すと、手作業での管理に限界が出てきます。そこで活用したいのが、Lychee Redmineのようなガントチャート機能を備えたプロジェクト管理ツールの利用です。
Lychee Redmineのガントチャートには、次のような特徴があります。
直観的に使えるスムーズな操作性
Lychee Redmineのガントチャートでは、タスクの開始日や終了日をドラッグ&ドロップで簡単に調整できます。こうした操作は、感覚的に行えるため、Excelのようにセルの数式を学習する必要がなく、導入後すぐに使いこなせる点が特徴です。また、素早いマウス操作に即時対応するため、ストレスなく作業できます。
複数プロジェクトの進行状況を一元管理できる
Lychee Redmineのガントチャートは、個別のプロジェクトごとだけでなく、全プロジェクトの一括表示も可能です。そのため、部門横断的なプロジェクトや、複数案件を同時進行しているチームでも、全体のスケジュールを把握できます。複数の担当者が複数プロジェクトにまたがって作業している場合でも、誰がいつ、どのタスクに取り組んでいるかを管理しやすく、リソースの過不足やタスクの重複にも気づきやすくなります。これにより、プロジェクトマネージャーは全体の調整や優先順位付けを迅速に判断できるようになり、チーム全体の生産性向上につながります。
その他にも、Lychee Redmineのガントチャートには、タスク同士の構造の明確化や最新の進捗が一目でわかるイナズマ線など、Excelでは不足している機能が搭載されています。また、カスタマイズ性に優れているため、プロジェクトの特性に応じた柔軟な運用ができます。
| プラン | 月額料金 | 利用機能 |
| フリー | 無料 |
|
| スタンダード | 900円 |
|
| プレミアム | 1,400円 |
|
| ビジネス[無料トライアルはこちらをお試しできます] | 2,100円 |
|
まとめ:Excel(エクセル)でガントチャートを作るならテンプレートなどをうまく活用しよう

Excelでガントチャートを作成する場合、関数を組んだり全体を整えたりする手間はかかりますが、無料で作成できる便利なツールです。Excelでのガントチャート作成が面倒な場合は、テンプレートを利用するのもおすすめです。
ただし、正確な情報を共有するのが難しかったり、ファイルが破損したりする可能性があるため、プロジェクト進行が遅れるなどの懸念があります。
また、Excelでガントチャートを作成・管理する場合、作成者ごとにフォーマットが異なる場合や複数の類似ファイルに派生するなどの可能性を把握しておきましょう。
Lychee Redmineではガントチャートに必要な機能を豊富に備えているだけでなく、サポート体制も充実しています。まずは30日間の無料トライアルで使い勝手を試してみてください。
30日無料トライアルをはじめる
- 多機能ガントチャート/カンバン/バックログ/リソース管理/CCPM/レポートなど
- ・ クレジットカード登録不要
- ・ 期間終了後も自動課金なし
- ・ 法人の方のみを対象
このサイトはreCAPTCHAによって保護されており、Googleのプライバシーポリシーと利用規約が適用されます。


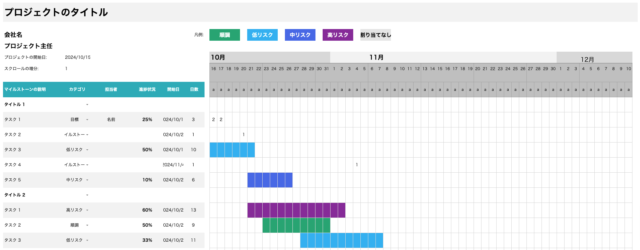
 引用:
引用: