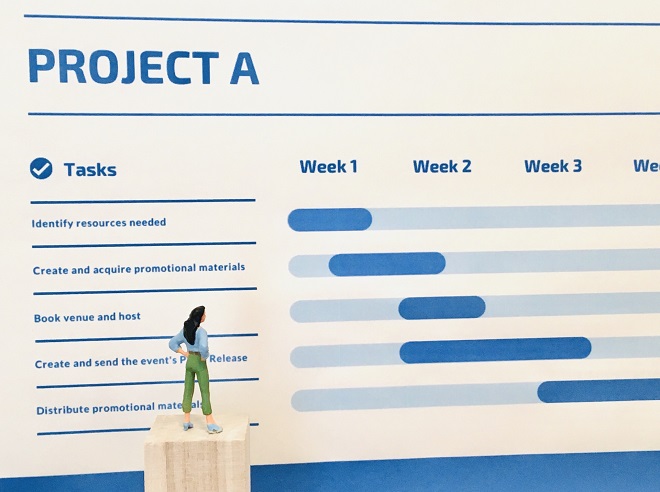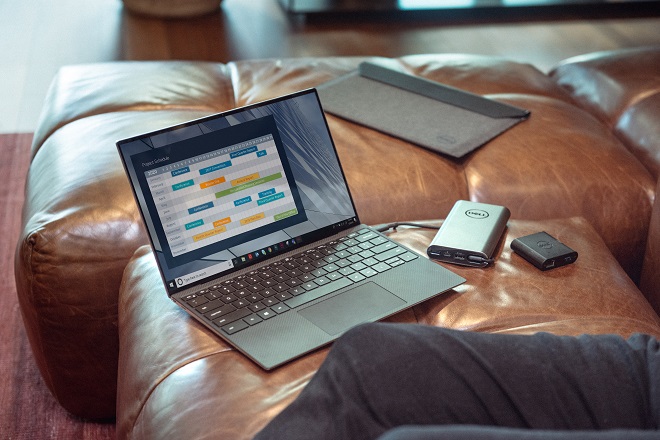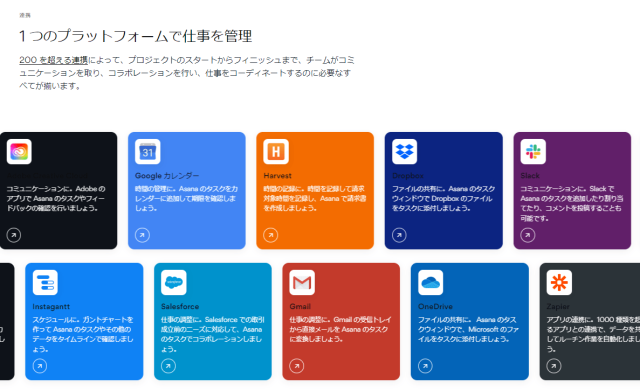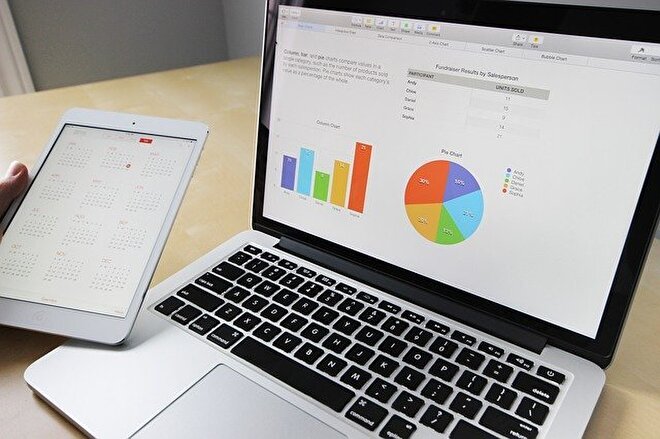
「スプレッドシートで、コストをかけずにプロジェクトを管理したい」
「スプレッドシートでガントチャートを作れるのかな?」
上記のようなお悩みをお持ちの方も、多いのではないでしょうか?
スプレッドシートはタスク管理・プロジェクト管理にも対応する、無料のクラウドサービスです。
複数人での共同作業にも対応しており、多くの企業が利用しています。
本記事では、スプレッドシートでプロジェクトを管理するメリットと、ガントチャートの作り方を紹介します。
できるだけコストをかけずにプロジェクトを管理したい方は、ぜひ最後までご覧ください。
スプレッドシートでプロジェクト管理をおこなうメリット
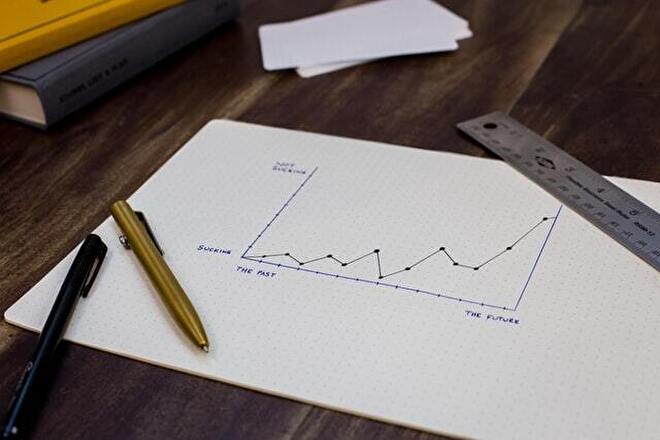 スプレッドシートは、Googleが提供する無料の表計算ツールです。
スプレッドシートは、Googleが提供する無料の表計算ツールです。
見た目はMicrosoft Excelと似ており、ほとんど同様の機能を搭載しています。
では、スプレッドシートでプロジェクトを管理するメリットには、どのようなものがあるのでしょう。
本章では下記3つのメリットを紹介します。
- メンバーへの共有が容易
- 無料で利用できる
- 自由にアレンジを利かせられる
無料で利用できる
スプレッドシートでプロジェクトを管理する最大のメリットは、ツールやアカウントに費用がかからないことです。
Googleアカウントさえ持っていれば、何人でも無料で利用できます。
一方、類似ツールであるExcelは、ユーザー数に応じて費用が生じる仕組みです。
プロジェクトメンバーが多いほど費用の負担が大きくなるため、コストを抑えたい方にはスプレッドシートが最適です。
また、Googleが無料で提供するサービスには、スプレッドシート以外にも下記のツールがあります。
- Googleカレンダー
- Gmail
- Googleドキュメント
- Googleスライド
- Google フォーム
プロジェクト管理のみならず、タスク管理・スケジュール管理にも応用でき、高度な管理が可能です。
メンバーへの共有が容易
データを共有しやすい点も、スプレッドシートでプロジェクトを管理するメリットのひとつです。
他のメンバーに共有したい場合は、権限を付与するだけでURLからアクセスできます。
権限には、「閲覧」・「編集」・「コメント追加」の3種類があり、アカウント単位での付与が可能です。
最大100人のメンバーが同時に閲覧・編集でき、他のメンバーが入力を終えるまで待つ必要がありません。
また、入力した内容はリアルタイムで反映されるため、情報のタイムラグや入力作業の重複を回避できます。
自由にアレンジを利かせられる
利用目的や管理手法に応じて、スプレッドシートをアレンジできる点も魅力です。
標準搭載された、条件付き書式や入力規則を設定すると、プロジェクト管理シートを自由にカスタマイズできます。
またスプレッドシートは、アドオンの導入にも対応しています。
アドオンとは、新たな機能を追加する拡張プログラムのことです。
必要に応じて機能を拡張できるため、より高度なプロジェクト管理が可能です。
スプレッドシートでプロジェクト管理に必要なガントチャートを作成
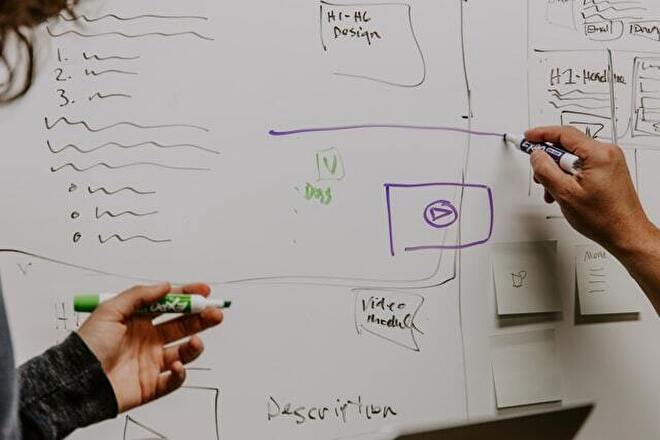 ガントチャートはプロジェクト管理に欠かせない指標です。
ガントチャートはプロジェクト管理に欠かせない指標です。
スプレッドシートでガントチャートを作成するには、下記2つ方法があります。
- テンプレートを使って作成
- アドオンを追加して作成
この章では、アドオンを使ったガントチャートの作成方法を4ステップで紹介します。
ステップ1.新規スプレッドシートを作成
まずは、新規のスプレッドシートを作成します。
このスプレッドシートにガントチャートを作成するため、現段階で、わかりやすい名前をつけておくとよいでしょう。
ステップ2.アドオンを追加
続いて、ガントチャートを自動作成してくれる「ProjectSheet planning」というアドオンを追加します。
メニューバーにある「拡張機能」→「アドオン」→「アドオンを取得」の順で選択します。
画面が切り替わったら、上部の検索窓に「ProjectSheet planning」を入力し、「インストール」を選択しましょう。
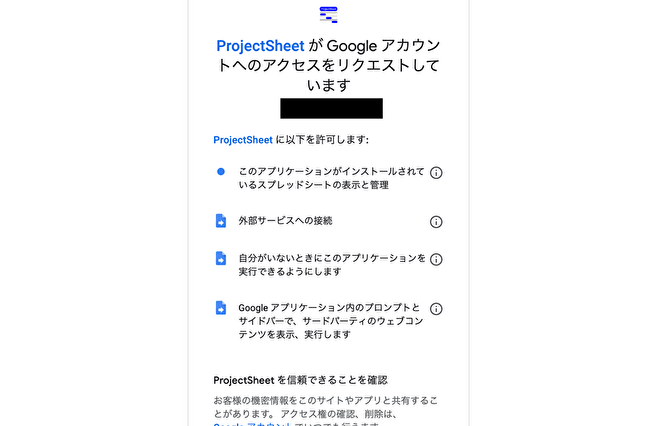
上記のように、アクセスのリクエストが表示されますが、「許可」を選択しインストールを進めます。
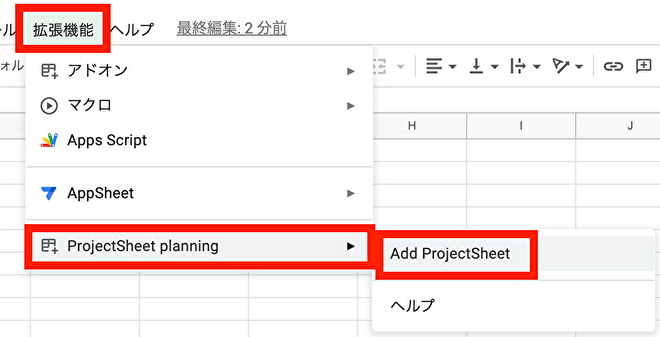
ガントチャートを表示させるには、「拡張機能」→「ProjectSheet planning」→「Add ProjectSheet」の順で選択し、「ProjectSheet planning」の起動が必要です。
「ProjectSheet planning」が起動すると、自動的にガントチャートが生成されます。
ステップ3.プロジェクト名とタスクを追加
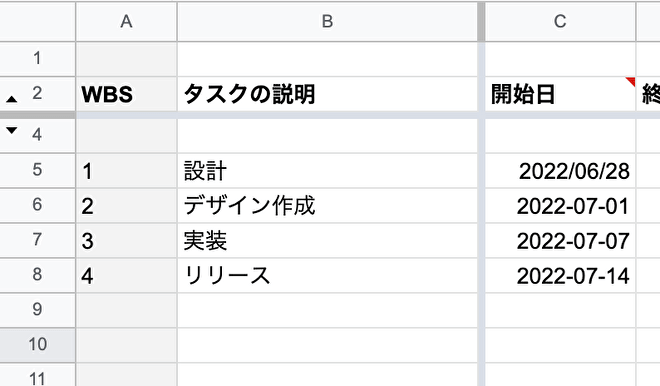
今回は見本として、プロジェクト名を「WEBサイト制作」とし、下記4つのタスクをB列に設定します。
- 設計
- デザイン作成
- 実装
- リリース
続いてタスクの期日をC列・D列へ入力しますが、先に入力規則を変更するのがおすすめです。
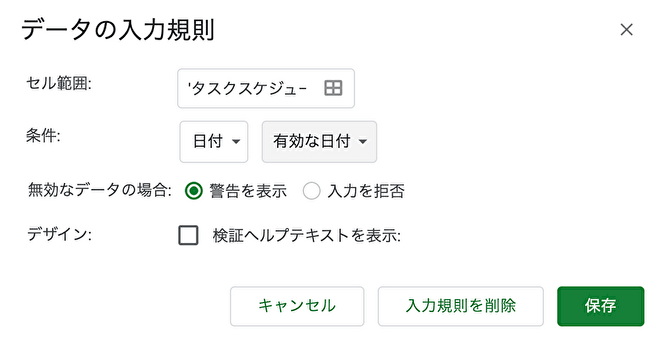
C列・D列を選択→「データ」→「データの入力規則」を選択します。
画面が切り替わったら、「セル範囲」と「条件」の2箇所を下記のように変更します。
- 「セル範囲」:「”Task Schedule”!C:D」
- 「条件」の左側を「日付」、右側は「有効な日付」に設定
上記の設定をすると、C列・D列へ期日を入力する際にカレンダーが表示され、入力しやすくなります。
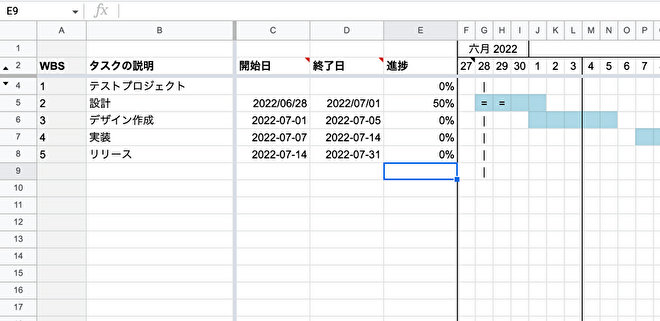
C列・D列へ日付を入力すると、右側に「|」や「=」などの記号が表示されます。
「|」は、本日の日付に形成され、「=」はタスクの進捗度合いを表します。
E列がタスクの進捗度合いを表すため、数値を変更すると右側の「=」が連動して変化する仕組みです。
ステップ4.プロジェクトとタスクを階層化
最後は、横並びになっているタスクを階層化する作業です。
上記の画像で「テストプロジェクト」を親タスク、残りのタスクを子タスクとし、子タスクの階層をひとつ下げます。
「拡張機能」→「ProjectSheet planning」→「Open sidebar」を選択すると、画面右側にサイドバーが表示されます。
階層を下げたい行を選択し、サイドバーの「WBS >」をクリックしましょう。
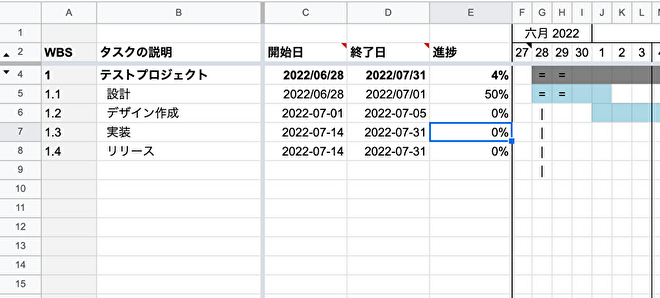
すると、「テストプロジェクト」が太字に代わり、他タスクの階層が下がりました。
また、親タスクの進捗部分は、子タスク全体を考慮した数値に自動で切り替わります。
スプレッドシートでプロジェクトを管理する際の注意点
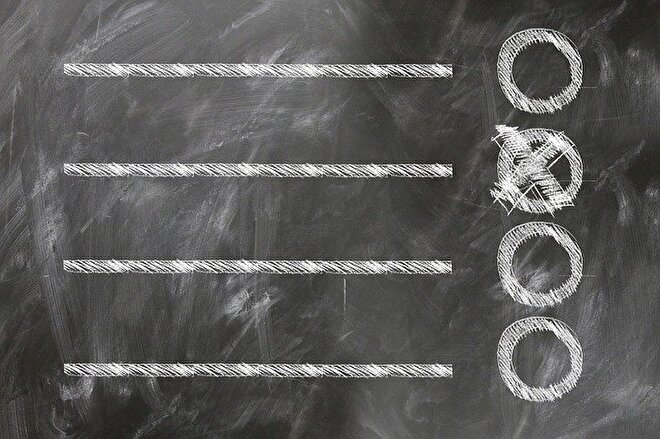 スプレッドシートでプロジェクトを管理する際には、下記の2点に注意が必要です。
スプレッドシートでプロジェクトを管理する際には、下記の2点に注意が必要です。
- 行動履歴を追跡しづらい
- 共有メンバーは細かな設定が必要
行動履歴を追跡しづらい
1つ目の注意点は、行動履歴を追跡しづらいことです。
スプレッドシートでプロジェクトを管理した場合、常に最新の進捗状況が把握できます。
しかし、「誰が・何をしたのか」という行動履歴を瞬時に把握しづらいのです。
行動履歴をすべて把握するには、プロジェクト管理シートの「変更履歴」を一つひとつ確認しなければならず、膨大な手間がかかります。
スプレッドシートは、プロジェクトの進捗を管理する際には適していますが、振り返りや検証時には多くの手間がかかるため注意が必要です。
共有メンバーは細かな設定が必要
2つ目の注意点は、プロジェクト管理シートの共有メンバーを細かく設定しなければならないことです。
データを共有しやすい点は、スプレッドシートの大きなメリットといえます。
しかし、共有設定を誤ると、社外へ機密情報が漏洩する可能性が極めて高いのです。
そのため、権限を付与する際に共有メンバーを細かく設定することが重要です。
スプレッドシートの権限付与には、「リンクを知っている人全員」と「制限付き」の2種類があります。
前者はURLを知っている人であれば、たとえ第三者であってもアクセスできるため、注意が必要です。
後者の「制限付き」は、Googleアカウントごとに権限を付与する方法です。
情報漏洩のリスクを少しでも抑えるには、「制限付き」を設定し、メンバーのみが閲覧できるようにするとよいでしょう。
スプレッドシートよりも高度な管理はプロジェクト管理ツールがおすすめ
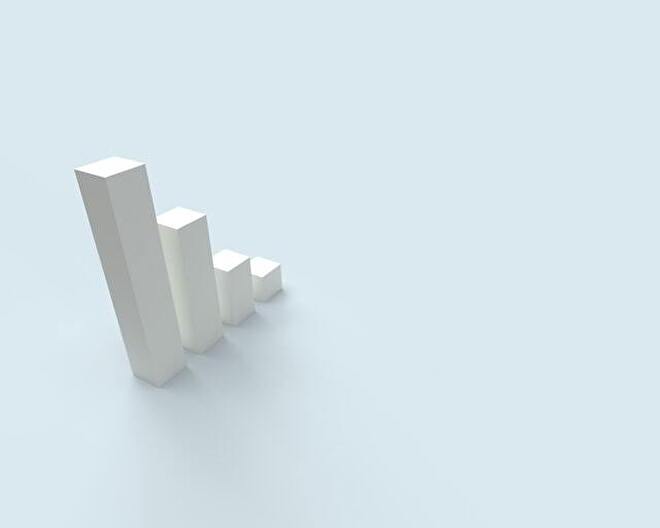 スプレッドシートは無料で使えるうえに、ガントチャートや他のGoogleサービスと併用することで、プロジェクトを多角的に管理できます。
スプレッドシートは無料で使えるうえに、ガントチャートや他のGoogleサービスと併用することで、プロジェクトを多角的に管理できます。
しかし、プロジェクト管理に特化した専門のツールを使えば、より効率的に高度な管理が可能です。
たとえば、スプレッドシートでは管理しきれないコスト管理や、行動履歴などもプロジェクト管理ツールなら管理できます。
また、スプレッドシートと他のGoogleサービスを併用する場合、各機能間の連携度が低く管理工数の増加が懸念されます。
一方、プロジェクト管理ツールは搭載機能の連携度が高いため、入力作業や更新作業を少ない工数で実行でき効率的です。
プロジェクトをより効率的かつ高度に管理するのであれば、プロジェクト管理ツールを検討するとよいでしょう。
ガントチャートが使えるおすすめプロジェクト管理ツール3選
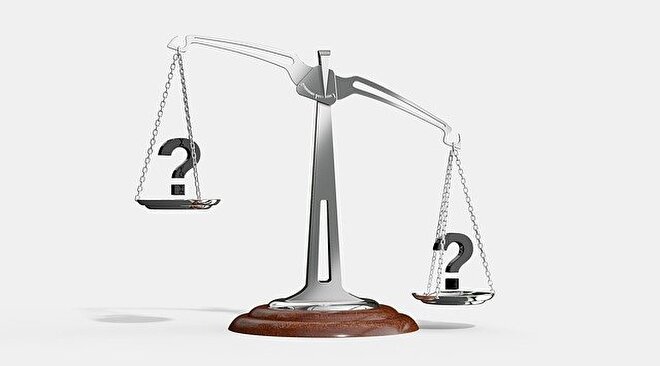 プロジェクト管理ツールは、無料のものから有料のものまでさまざまな製品が提供されています。
プロジェクト管理ツールは、無料のものから有料のものまでさまざまな製品が提供されています。
本章では、数あるツールの中から機能面・コスト面に優れた下記3つのツールを紹介します。
- Lychee Redmine
- Asana
- Jooto
いずれも無料プランが用意されているため、コストを抑えながらプロジェクトを管理したい方におすすめです。
①Lychee Redmine

Lychee Redmineは、7,000社以上もの企業が導入する国内企業向けのプロジェクト管理ツールです。
プロジェクトを成功へ導くための機能を、豊富に搭載しており、特にガントチャート機能は使いやすくて人気です。
フリープランは基本機能(ワークフロー・通知設定・ファイル共有・Wiki)とカンバン機能の限定された機能しか利用できませんが、有料プランはガントチャートをはじめすべての機能が利用できます。
有料プランは30日間の無料トライアル期間を提供しています。無料期間終了後も自動課金されることもないためリスクなく始められ、その価値を実感できるはずです。
| プラン | 月額料金 | 利用機能 |
| フリー | 無料 |
|
| スタンダード | 900円 |
|
| プレミアム | 1,400円 |
|
| ビジネス[無料トライアルはこちらをお試しできます] | 2,100円 |
|
② Asana
引用:Asana
Asanaは、プロジェクトとタスクを一元管理できるプロジェクト管理ツールです。
プロジェクトチームに合わせて、管理方法を細かく設定できます。
また外部ツールとの連携度が高く、スプレッドシートやSlack、Zoomとのタスク共有が可能です。
Asanaも無料トライアルを提供しているため、気になる方は一度利用してみてはいかがでしょうか。
| プラン | 料金(月額) | ユーザー数 | チケット数(タスク数) |
| ベーシック | 無料 | 15人まで | 無制限 |
| プレミアム | 1,475円 | 無制限 | 無制限 |
| ビジネス | 3,300円 | 無制限 | 無制限 |
③Jooto
引用:Jooto
Jootoは、タスク・プロジェクトをシンプルにわかりやすく管理できるツールです。
カンバン方式を採用しており、直感的に使える操作性が特徴です。
またすべてのプランでガントチャートを利用できるため、プロジェクト全体を視認しやすく、管理工数の手間を省けます。
ユーザー数4名までと上限はありますが、無料トライアルも用意されています。
まずはお気軽に、試してみてはいかがでしょうか。
| プラン | 料金(月額) | ユーザー数 | 容量 |
| 無料 | 0円 | 4人まで | 1組織あたり100MB |
| スタンダード | 417円/1ライセンス(年払い) 500円/1ライセンス(月払い) |
1人~ | 1ライセンスあたり5GB |
| エンタープライズ | 980円/1ライセンス(年払い) 1,300円/1ライセンス(月払い) |
1人~ | 1ライセンスあたり10GB |
プロジェクト管理ツールでより高度なマネジメントを目指そう
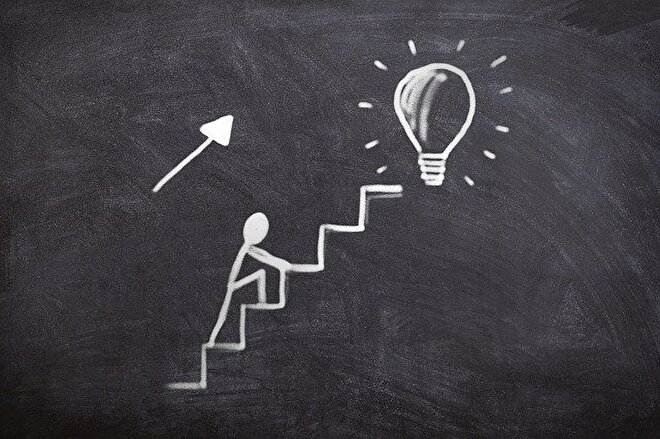 この記事では、スプレッドシートでプロジェクトを管理するメリットと、ガントチャートの作り方を紹介しました。
この記事では、スプレッドシートでプロジェクトを管理するメリットと、ガントチャートの作り方を紹介しました。
スプレッドシートは無料で使えるうえに、アドオン追加や他のGoogleサービスを併用することで、高度なプロジェクト管理が可能です。
しかし、効率的により高度な管理を目指す方には、プロジェクト管理ツールのLychee Redmineがおすすめです。
ガントチャートによる進捗管理に加え、タスク管理・コスト管理にも対応しています。
30日間の無料トライアルを用意しているため、気になる方はぜひお試し下さい。
30日無料トライアルをはじめる
- 多機能ガントチャート/カンバン/バックログ/リソース管理/CCPM/レポートなど
- ・ クレジットカード登録不要
- ・ 期間終了後も自動課金なし
- ・ 法人の方のみを対象
このサイトはreCAPTCHAによって保護されており、Googleのプライバシーポリシーと利用規約が適用されます。