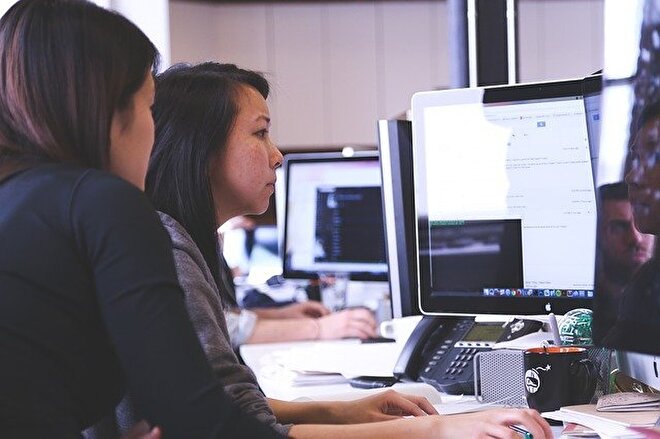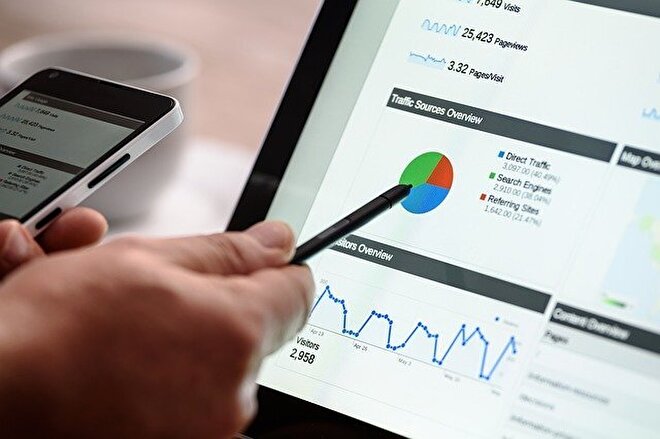プロジェクト管理ツールのRedmineって、
・エクセルでプロジェクト管理しなくていい!
・複数人で更新することができる!
といった感じに使うメリットが沢山あって、使えるなら使ってみたいですよね。
でも使うことになると、どうやって使うのかとか、チケットとか聞きなれないキーワードが出てきて、「よくわからん!」ってこともありますよね。
なので、今回はLychee Redmineの一番基本になるチケットの発行とチケットの完了の仕方を紹介していきます!
まずは「Lychee Redmine」の大枠を把握しよう!
いきなりですが、「野菜炒め」を作りましょう!
といっても実際に作るのではなくて(作っても問題ないですが)、野菜炒めで行う作業をもとにLychee Redmineを考えていきましょう。
Lychee Redmineでは、プロジェクトといった枠組みの中にチケットを作り、作業を行っていくのですが、野菜炒めに置き換えると、こんな感じになります。

・野菜炒めを作る → プロジェクト
・食材調達などの各作業 → チケット
そう、野菜炒めを作り片づけるといったゴールがプロジェクト、食材を買ったり、食材を切るなどの作業がチケットになるわけです。
では、実際にイメージしてみましょう。
野菜炒めを作るのに必要な作業ってにがあります?ざっとまとめてみると、以下の作業に分けられると思います。人によってはもっと細かくなるかもですが、今回はこれで。。
・⾷材調達(買い物)
・野菜を切る
・炒める
・味付け
・盛り付け
・⾷器を洗う
で、まさに今まとめた作業がチケットとなります。イメージをまとめると、こんな感じになります。
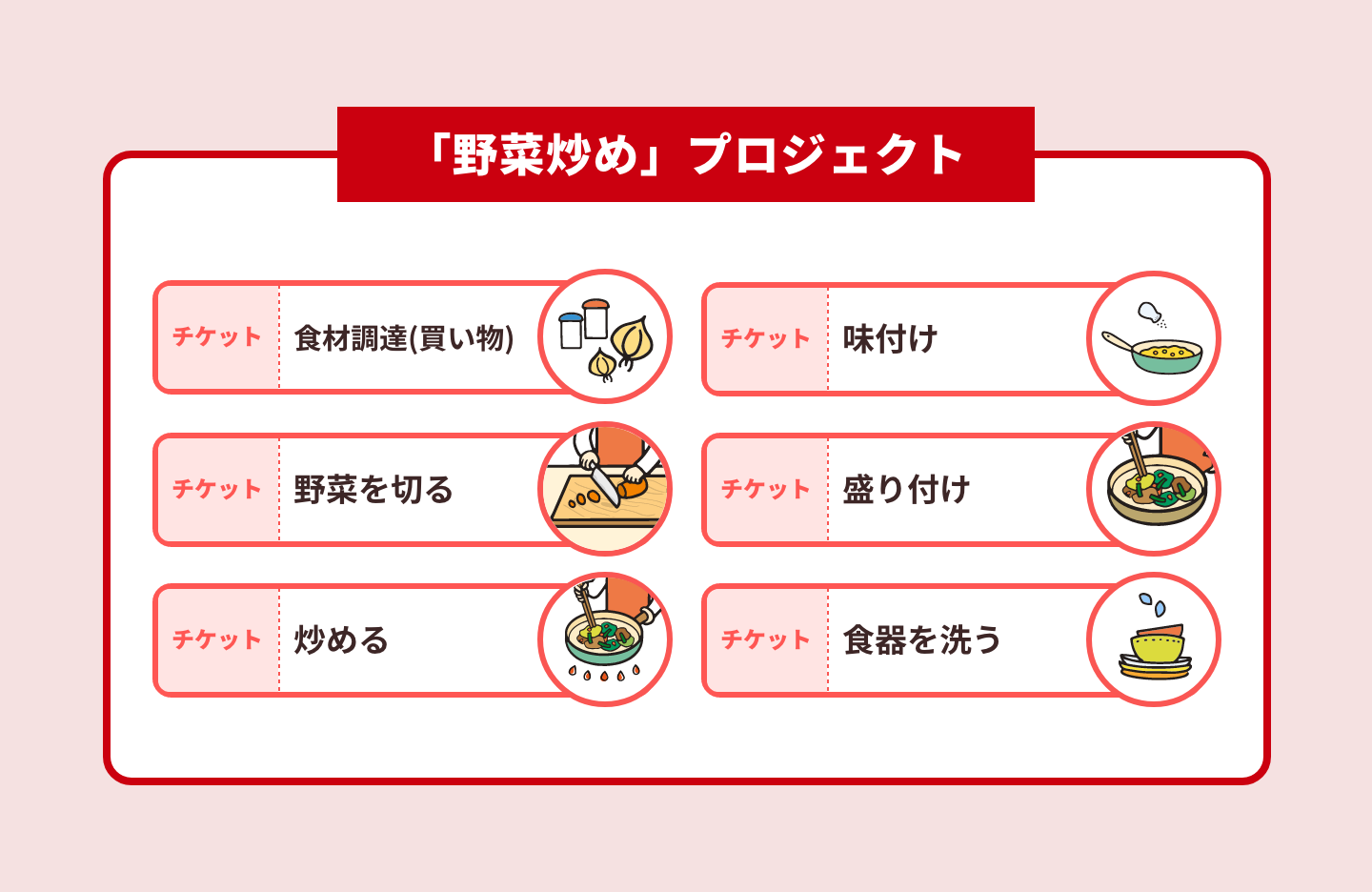
どうですか?
Lychee Redmineのプロジェクトとチケットの関係はイメージできましたか?あとは、実際にオペレーションしながら見ていきましょう!
「野菜炒め」プロジェクトの準備
はじめはログインから
まずは、Lychee Redmineにログインしてみましょう。
ログインIDとパスワードを入力して、ログインボタンを押しましょう。
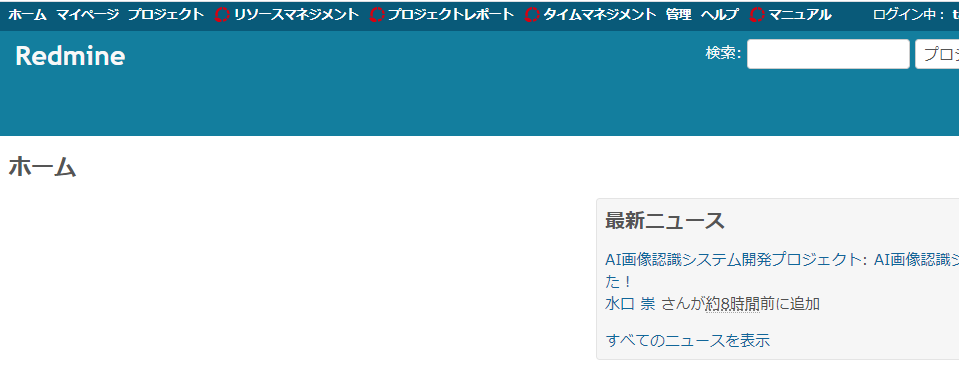
こんな画面に遷移できたら、無事にログイン成功です。
そして、ユーザー登録
次に、「野菜炒め」プロジェクトを始める前に、プロジェクトに参加してもらうユーザーをLychee Redmineに登録していきます。
まずは、「ホーム」画面の「管理」をクリックし、ユーザーをクリックしてみてください。
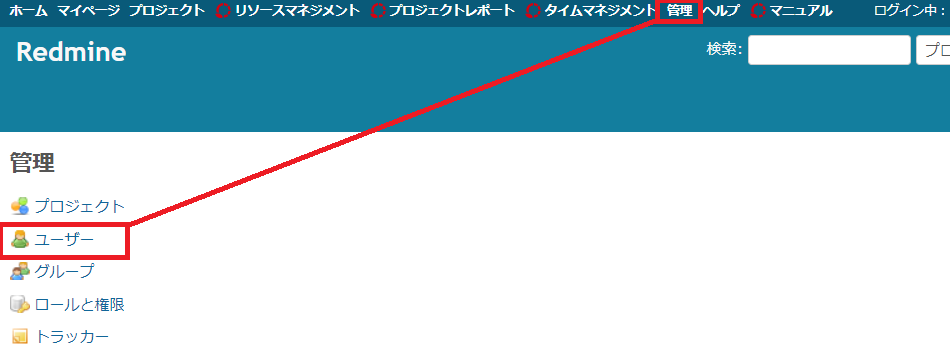
すると、現在登録されているユーザーが表示されます。
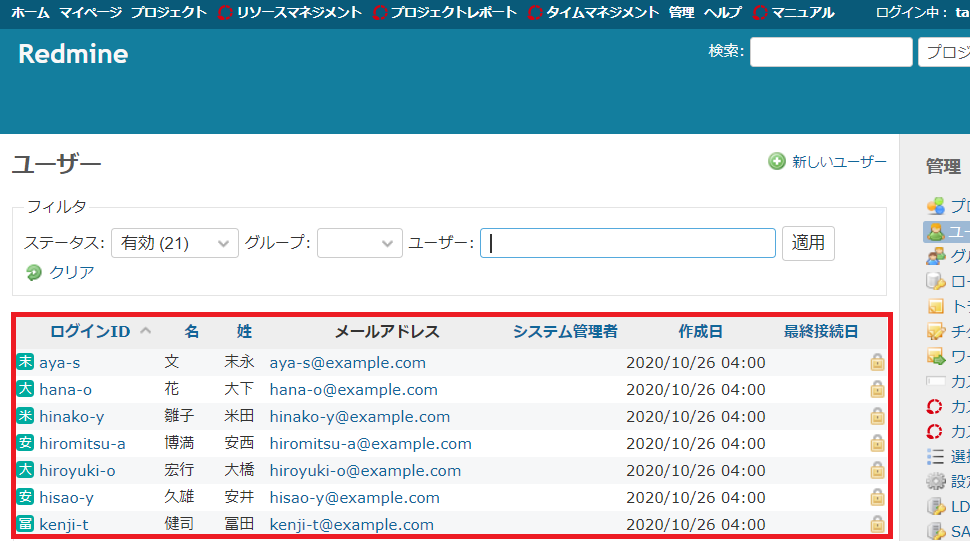
ここで、新しいユーザーを登録します。今回は、山田太郎さんを登録してみます。
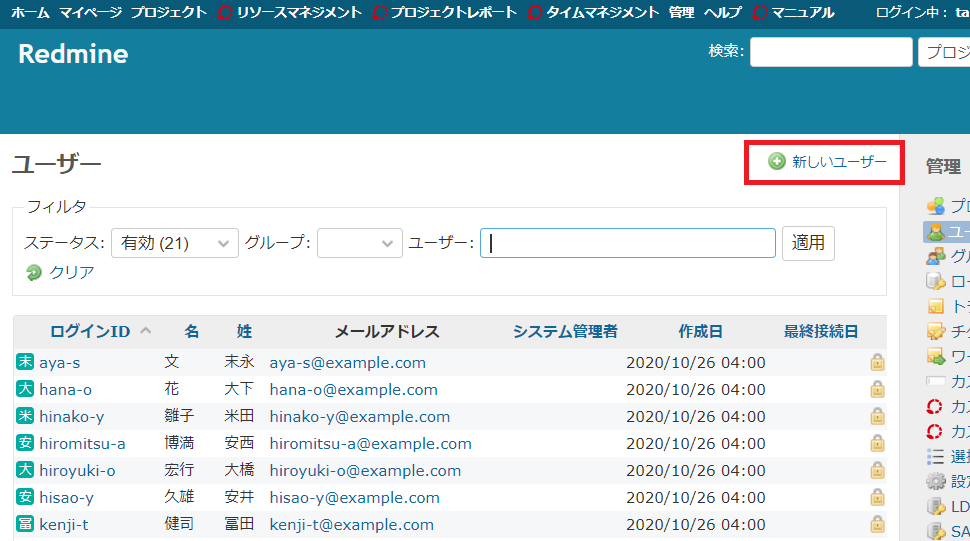
「ユーザー」画面の新しいユーザーをクリックすると、「新しいユーザー」画面に遷移するので、ユーザーの情報を入力します。
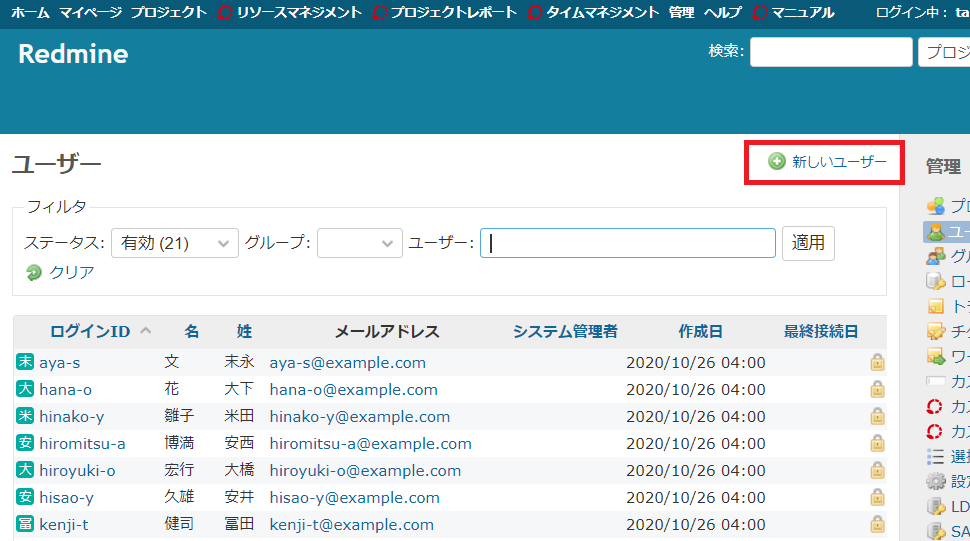
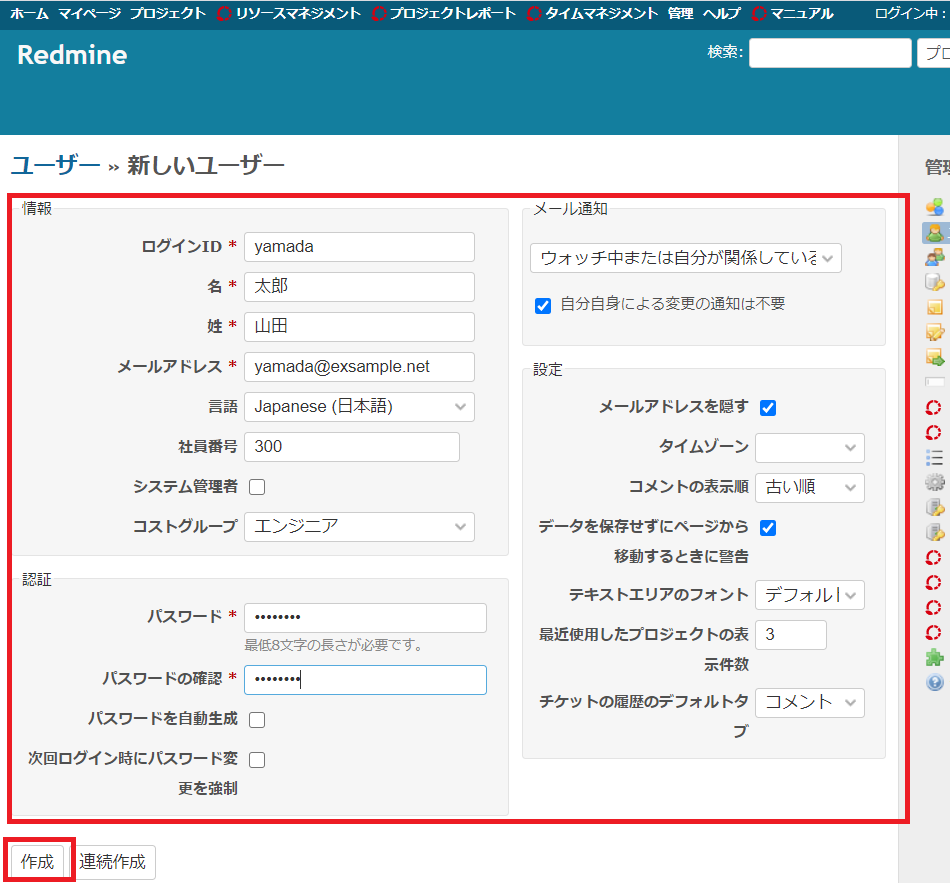
入力が終わったら、作成ボタンをクリックしましょう。問題なければ、図のようなメッセージが出力されて、ユーザー登録完了です。
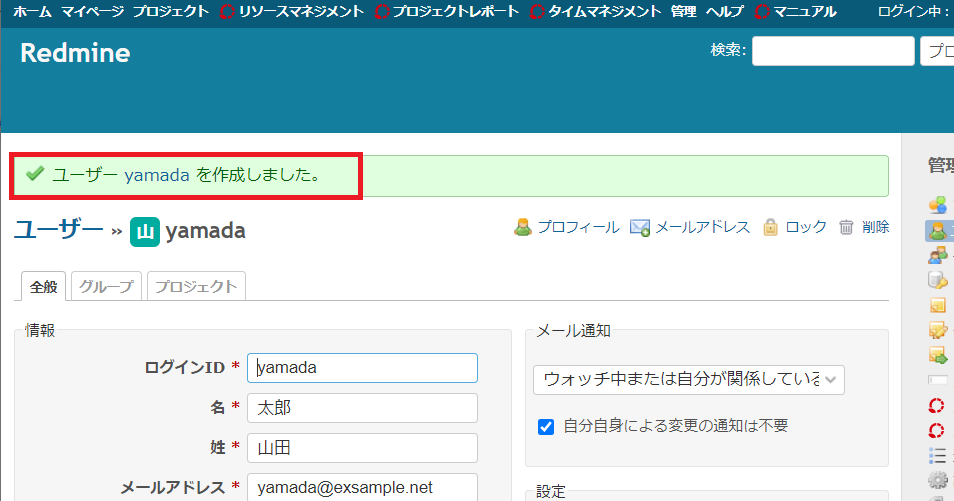
今回は、山田太郎さんだけ登録しましたが、⽥中花⼦さん、鈴⽊はじめさんも作成しておきます。
実際のプロジェクトでは、プロジェクトに参画するメンバー(ユーザー)を登録しておきましょう。
「野菜炒め」プロジェクトの作成
次は、「野菜炒め」プロジェクトを作成していきます。

プロジェクトをクリックすると、プロジェクトの一覧が表示されるので、その上部にある「新しいプロジェクト」をクリックします。
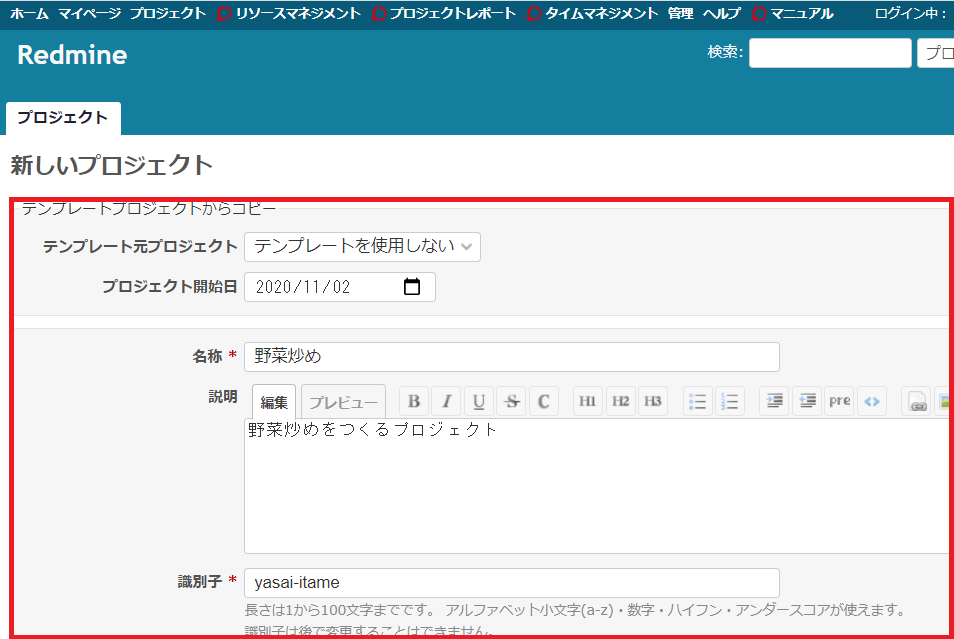
必須項目(※)を入力して。。。
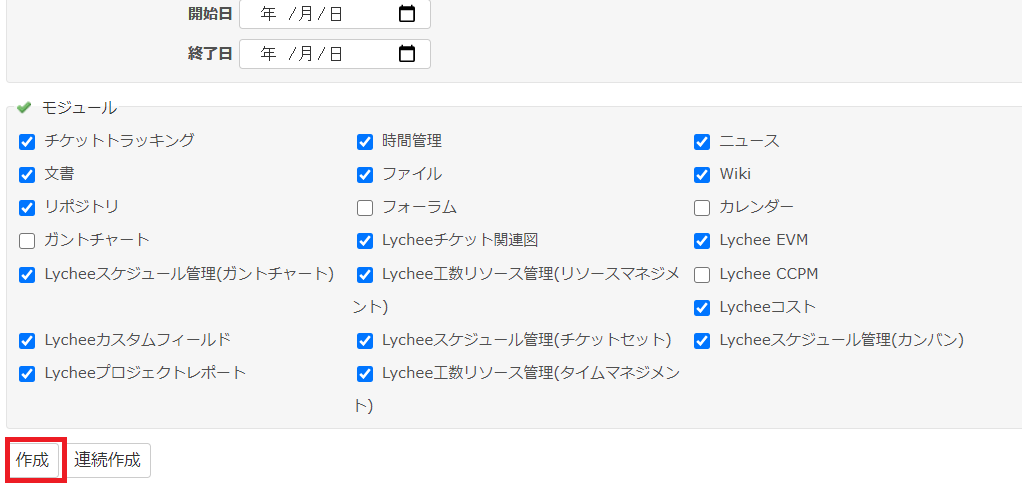
作成ボタンをクリック!
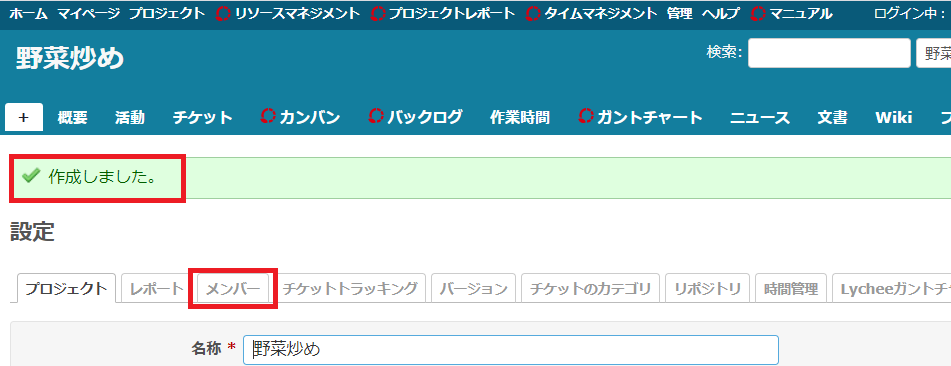
「野菜炒め」プロジェクトの完成です!といきたいのですが、まだこれだと足りません。
実は、各プロジェクトには参加する人を登録する必要があります。まあ、関係ない人までメンバーにされても困りますよね。ということで、上の画面の、「メンバー」タグをクリックしてください。
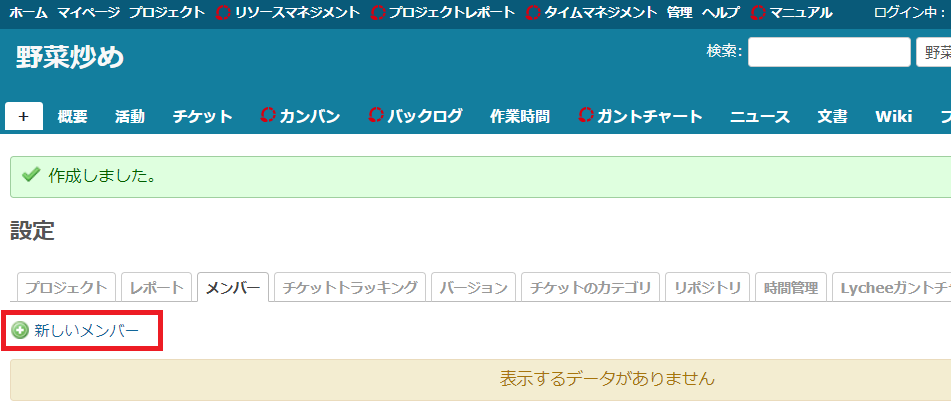
出てくる画面ですが、またプロジェクトに参加しているメンバーがいない状態になっています。新しいメンバーをクリックしてみましょう。
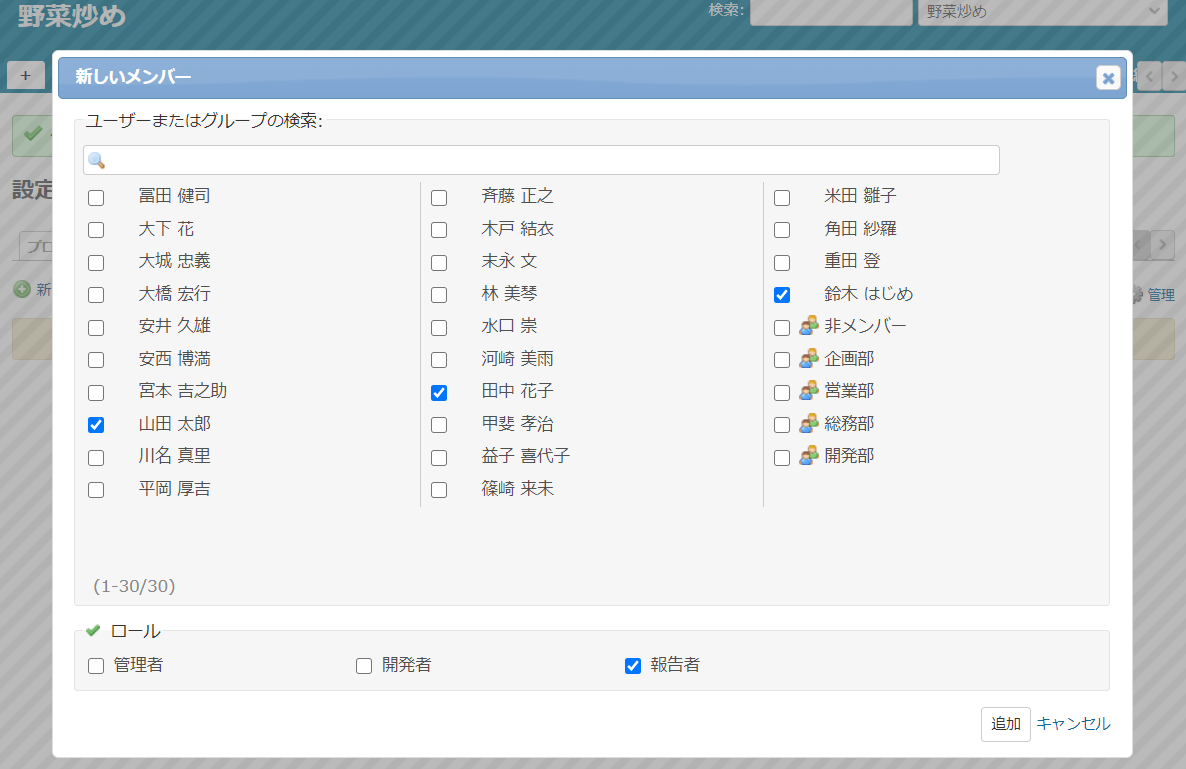
こんな画面がでてくるので、プロジェクトに参加するメンバー(山田さん、田中さん、鈴木さん)を追加します。
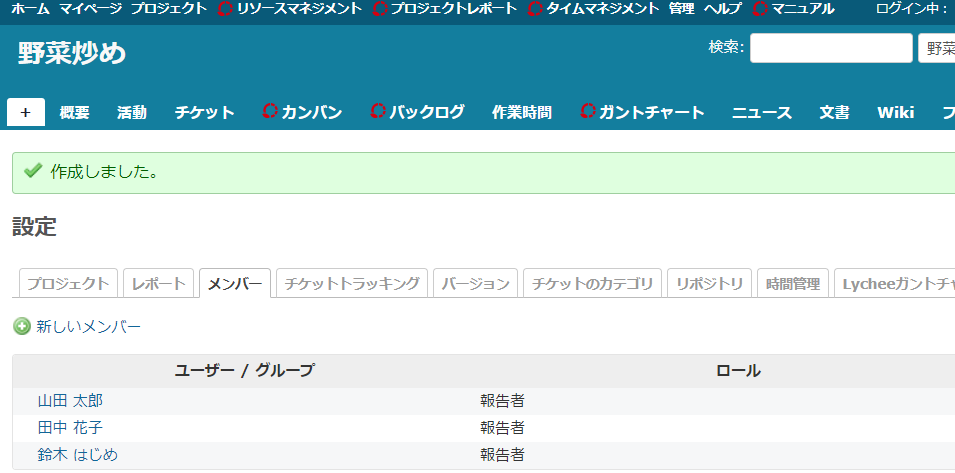
これで、メンバーの追加が完了して、「野菜炒め」プロジェクトが始められる状態になりました!
ですが、まだ枠組みができただけなので、次は作業(チケット)を登録していきます
チケットの登録と担当の振り分け
では、プロジェクトの中に、野菜炒めをつくる作業(チケット)を作成していきましょう。
Lychee Redmineのチケット管理はさまざまなやり方がありますが、今回は「Lycheeカンバン」の機能(優先順別カンバン)を使って、作成していきます。
野菜炒めを作る作業(チケット)を登録しよう
早速、作業を登録していきましょう。今回登録する作業は、
・⾷材調達(買い物)
・野菜を切る
・炒める
・味付け
・盛り付け
・⾷器を洗う
になります。
では、カンバンをクリックしましょう。
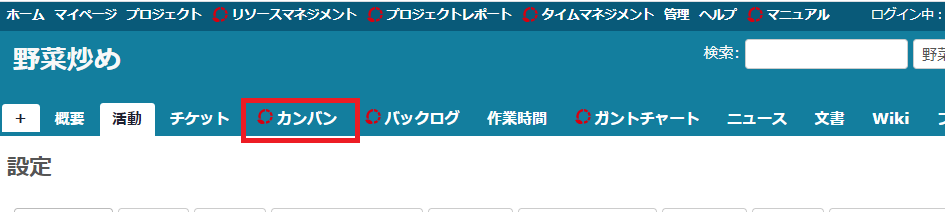
次に、「チケット追加」をクリックし、作業を入力していきましょう。
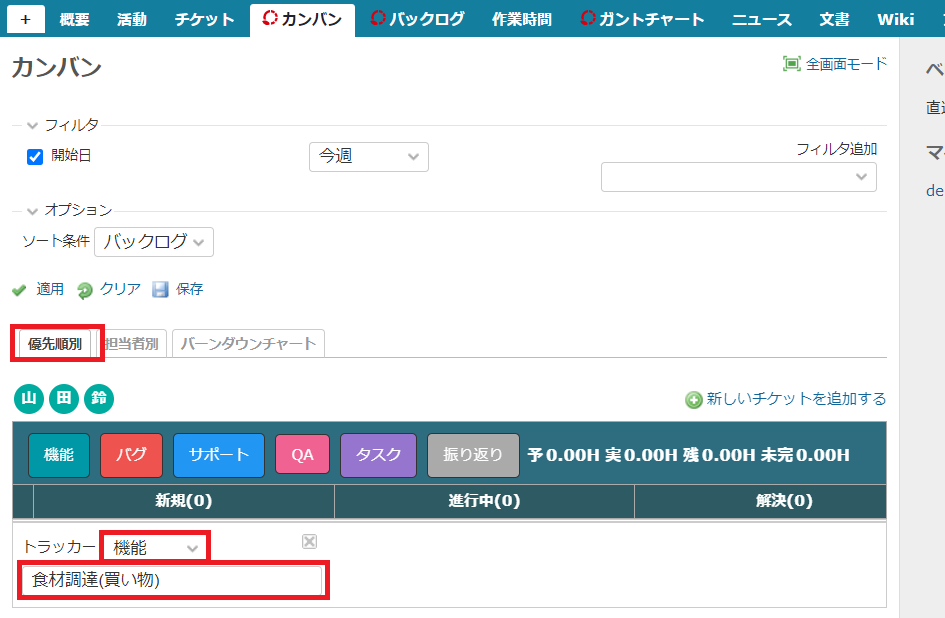
タブは「優先順別」を選んでおきましょう。
トラッカーは「機能」のままで問題ありません。
それぞれ、別の機会に紹介します。
で、入力が終わったら「ENTER」!
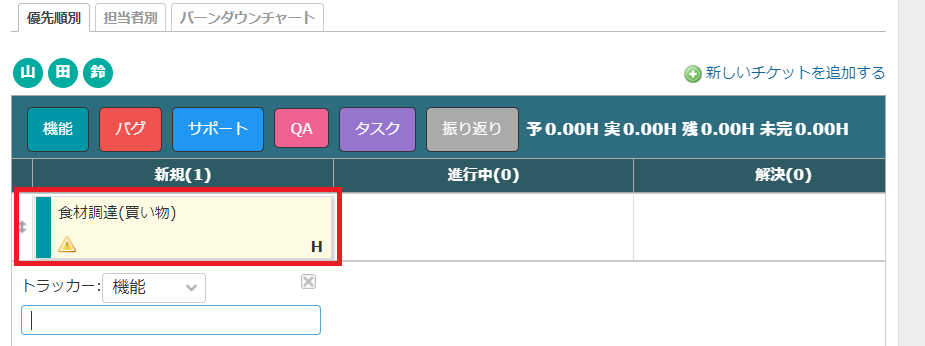
一個目のチケットができました。
この作業を登録したい作業分続けます。入力が終わるとこんな感じになります。
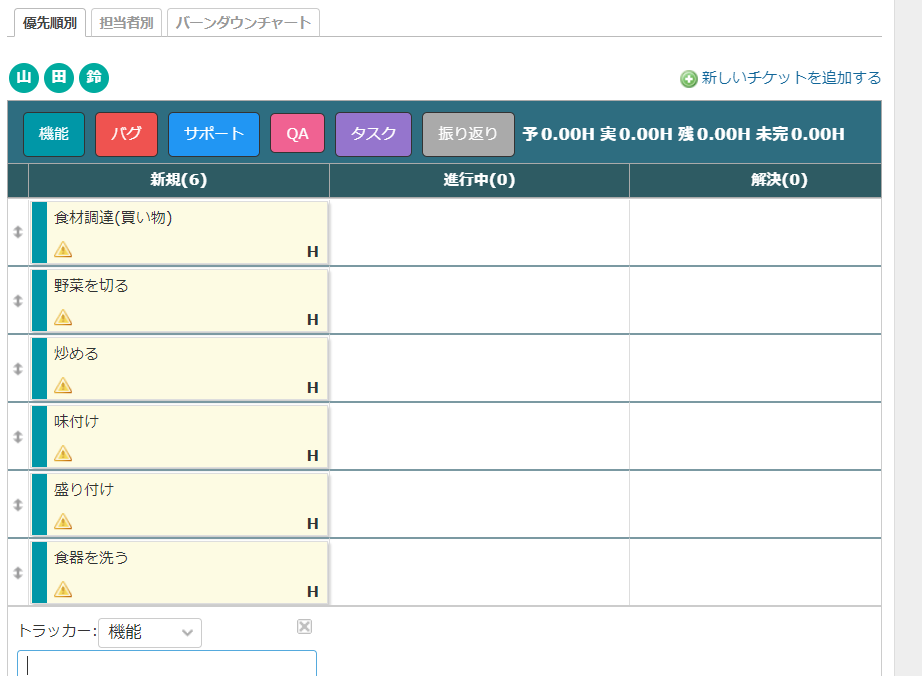
これで、野菜炒めを作るための作業⼿順ができました。
補足:優先順別カンバン
今回紹介している優先順別カンバンは、上から順に処理をするというシンプルなタスクの運⽤を可能にします。 ⼀番上を最初に対応するものと考え、実⾏していく順番に作成してみましょう。
野菜炒めを作る作業(チケット)を誰がやるか振り分けよう
作業が登録できたので、今度は誰が作業を行うかを振り分けていきましょう。今回の作業分担はこんな感じにしようと思います。
・⾷材調達(買い物) :山田さん
・野菜を切る :田中さん
・炒める :田中さん
・味付け :田中さん
・盛り付け :山田さん
・⾷器を洗う :鈴木さん
実際に振り分けていきます。山田さんが左上にいるので、ドラッグ&ドロップで「⾷材調達(買い物)」にもってきます。
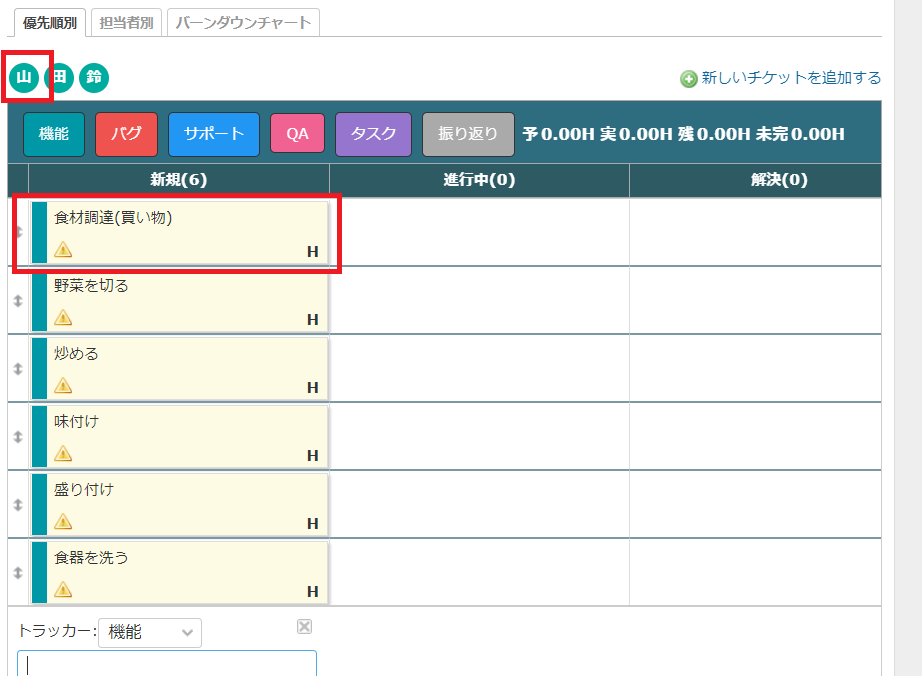
そうすると、チケットに山田さんが登録されます。
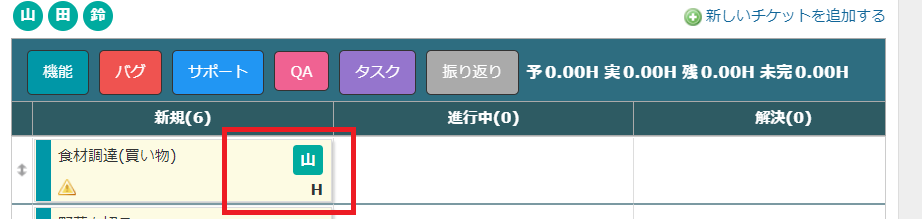
これを続けて、すべての作業に担当を振り分けます。
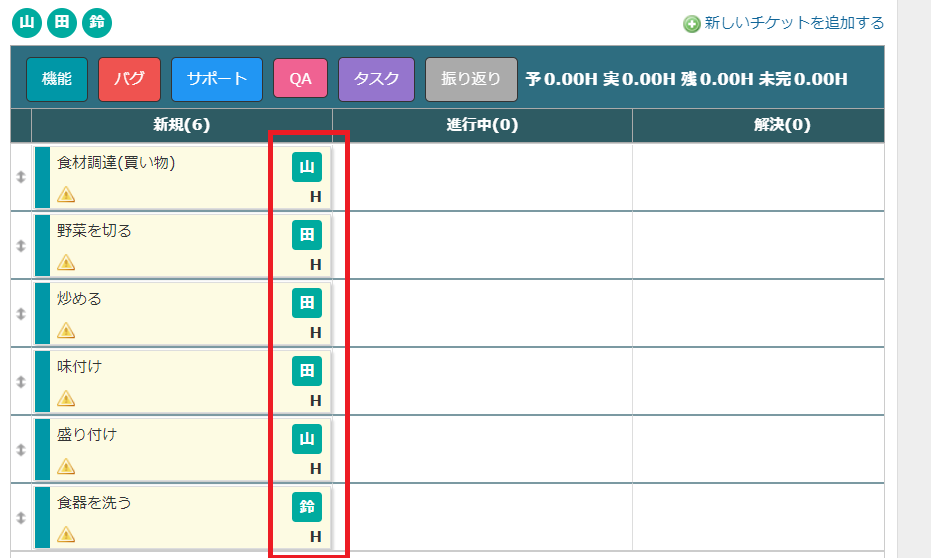
これで振り分けまで完了しました。あとは、作業をしていくのみです。
実際に野菜炒めを作っていこう!
役割の振り分けまで完了したら、実際に作業を始めましょう!
作業にとりかかったら、ステータスを変えていきます。
今回の場合、食材調達(買い物)を「新規」から「進行中」に変更します。ドラッグ&ドロップで簡単に変更できます。
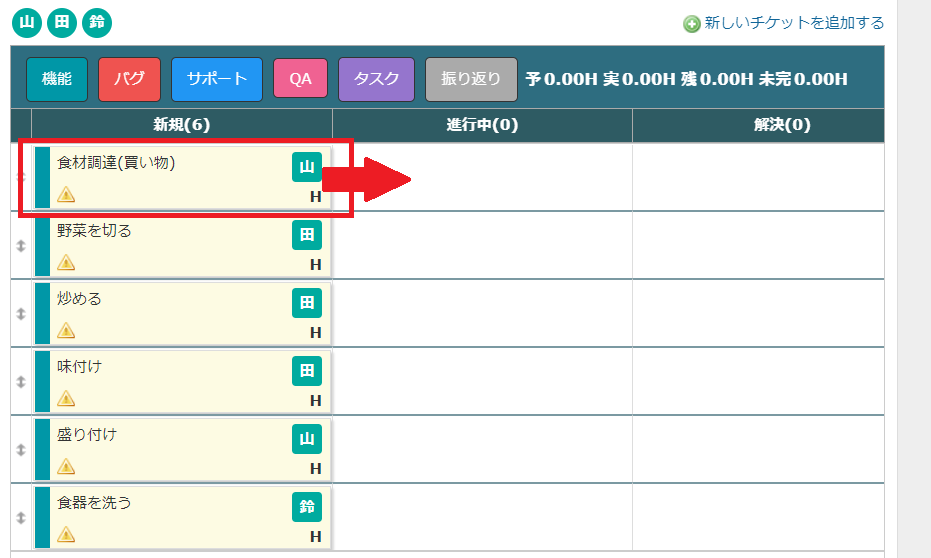
ドラッグ&ドロップで変えるとこんな感じになります。
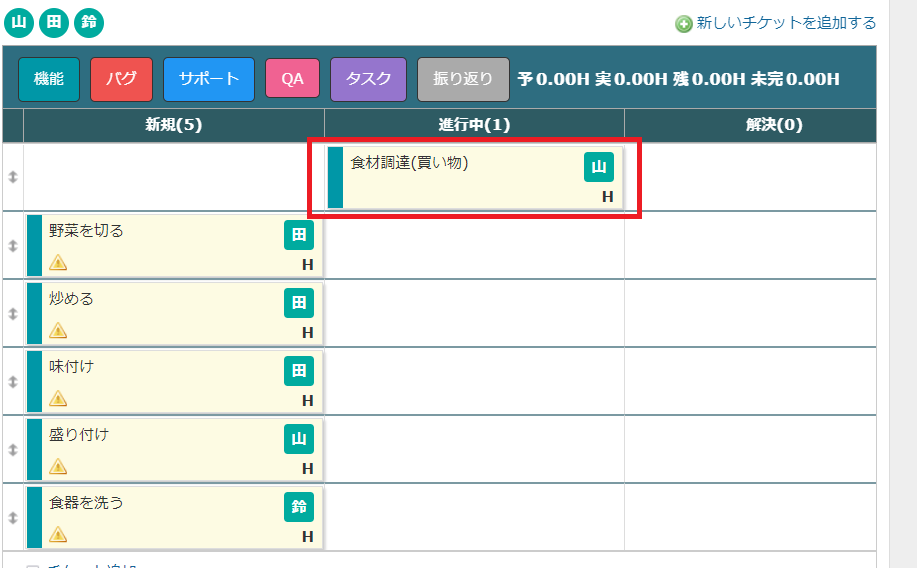
そして進行状態に合わせて、チケットを更新していきます。
食材調達(買い物)をし、手元にある野菜を切るとこんな感じになっていきます。
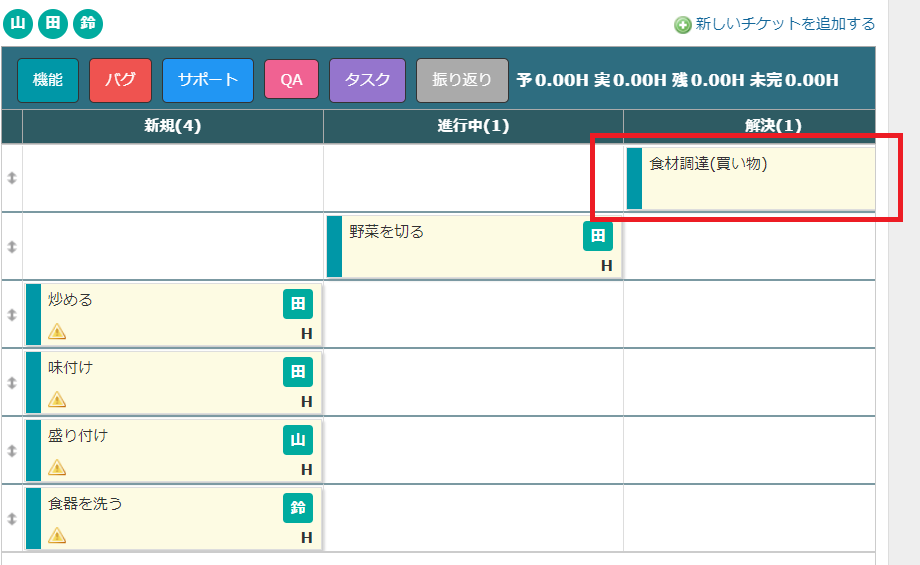
そして、作業が終わったら、「終了」にします。全ての作業が「終了」状態になれば、無事に「野菜炒め」プロジェクトは完了となります。
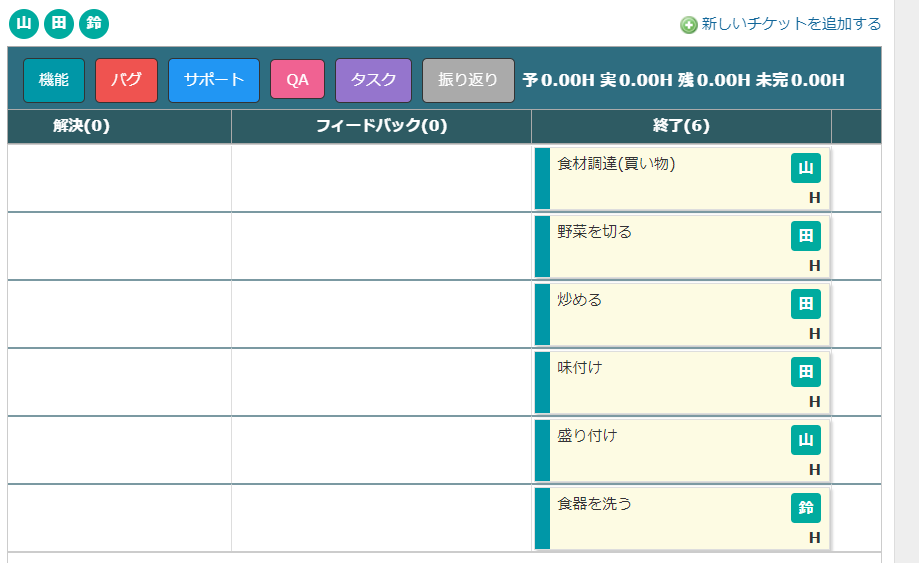
最後に
以上、「野菜炒め」を題材にLychee Redmineの「チケット」をもちいたタスクの管理⽅法のご紹介でした。
どうでしたか?
結構簡単だったんじゃないでしょうか?redmineは始めるハードルがかなり低いので、是非とも使ってみてください。
今回紹介した流れはこんな感じです。
<今回の流れのおさらい>
・ Lychee Redmineにログイン
↓
・タスクの細分化(実際に⾏う⼯程の洗い出し)
↓
・ユーザーの登録(プロジェクトに参加するメンバーをLychee Redmineに登録)
↓
・プロジェクトを作成( Lychee Redmineにプロジェクトを登録)
↓
・プロジェクトにメンバーを追加(メンバーを追加)
↓
・チケットを作成( Lycheeカンバンにて必要な⼯程のチケット作成)
↓
・チケットに担当を振り分ける(チケットに担当を割り当てる)
↓
・チケットの⼯程を実⾏( Lycheeカンバンでチケットのステータス状況を管理しながら⼯程を進める)
↓
・すべてのチケットが完了(プロジェクト完了)

これだけでも結構便利ですけど、Lychee Redmineにはプロジェクト管理をもっと便利にできる機能が沢山あります。
これはほんの序の口。
これからLychee Redmineの便利な機能を使って、どんどんタスク管理やスケジュール管理をしていきましょう。
30日無料トライアルをはじめる
- 多機能ガントチャート/カンバン/バックログ/リソース管理/CCPM/レポートなど
- ・ クレジットカード登録不要
- ・ 期間終了後も自動課金なし
- ・ 法人の方のみを対象
このサイトはreCAPTCHAによって保護されており、Googleのプライバシーポリシーと利用規約が適用されます。