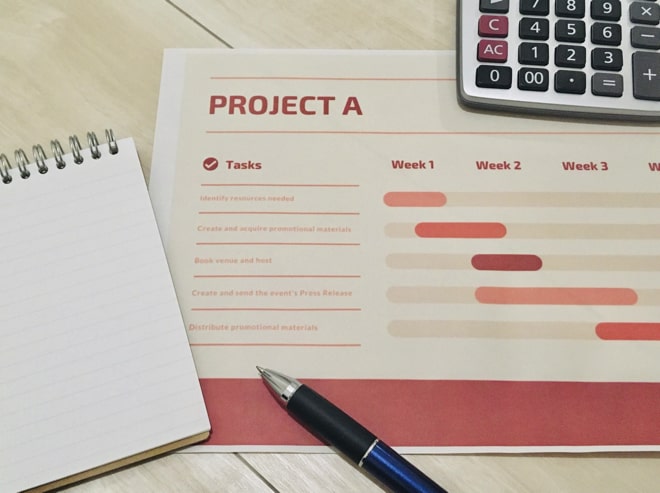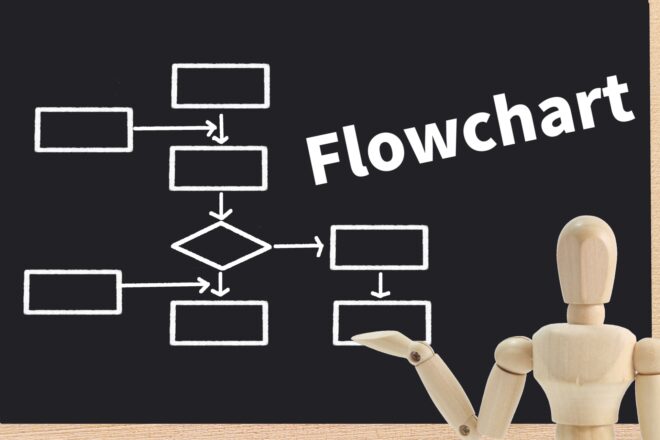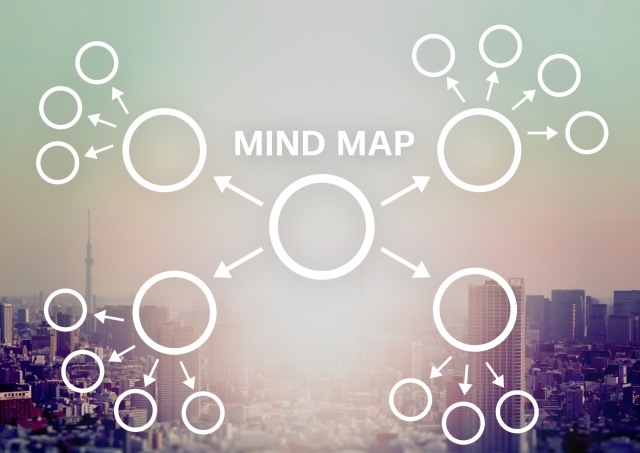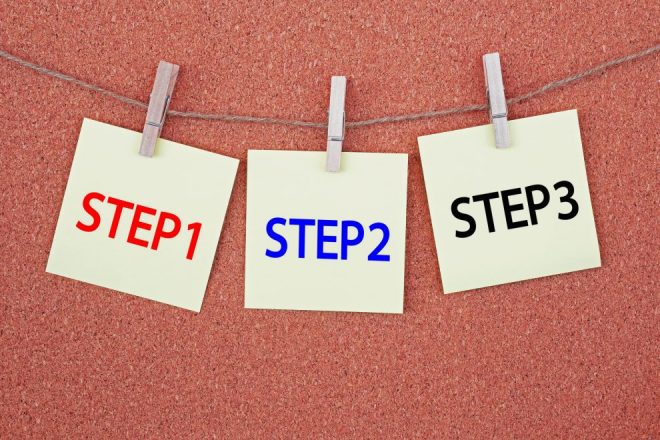タスク管理において、Excelの利用は効果的な選択肢です。Excelは多くの企業で導入されており、タスク管理に特化したテンプレートも数多く存在します。
しかし、プロジェクトの規模が大きくなり、複数人が関与する場合はExcelでの管理が難しくなることがあります。より効率的なタスク管理を実現するために、タスクやプロジェクトを管理するコツの把握と実践が重要です。
本記事では、Excelを活用したタスク管理のコツを4つ紹介します。現在Excelを使用している方におすすめしたいツールも紹介しているので、タスク・プロジェクト管理の効率化を実現したい方は参考にしてください。
Excelでのタスク管理表の作り方

Excelでタスク管理表を作成すると、個人だけでなくチームの業務効率化にも役立ちます。ここからは、個人用、チーム用に合わせたタスク管理表の作り方を解説します。
個人用のタスク管理表
個人のタスクは、項目ごとにタスクを整理し、一覧化できるリスト形式が最適です。
はじめに、Excelシートに以下の項目を設定しましょう。
- タスクの名称
- かかる日数
- 開始・終了の予定日
- ステータス
ここでは、優先順位がわかりやすくなるよう日付順に並べることがポイントです。
タスク完了時にチェックや取り消し線を記入する事で、進捗状況を一目で把握できるようになり、ジャンルごとに区分けをすれば、作業負担を軽減できます。
ただし、個人で行うにはタスク管理表の更新を面倒に感じることが多く、更新が滞ってしまうことがあります。そこで、毎日メールやアラームを設定するなど、自分に合ったリマインド方法を工夫し、更新を習慣化することが大切です。
チーム用のタスク管理表
チーム用タスクで効果的なのは、ガントチャート形式のタスク管理です。縦軸にタスクや担当者を記載し、横軸には開始日から完了予定日までを示す横棒グラフを使用して、工程を視覚的に把握しやすくします。
タスクの流れを視覚化すると、プロジェクト全体のスケジュールを把握できます。また、条件付き書式を利用して色分けすることも可能です。
ただし、事前にプロジェクトの全体像を明確にしておく必要があるため、各タスクの時間軸や担当部署を把握し、ゴールまでの道筋を計画しておきましょう。
Excelを活用したチーム用タスク管理は、メンバー全員が同じタスク管理表を使用することが前提です。各メンバーが別々のタスク表を見ていると、タスクの抜け漏れや重複の原因となるので注意してください。
合わせて読みたい
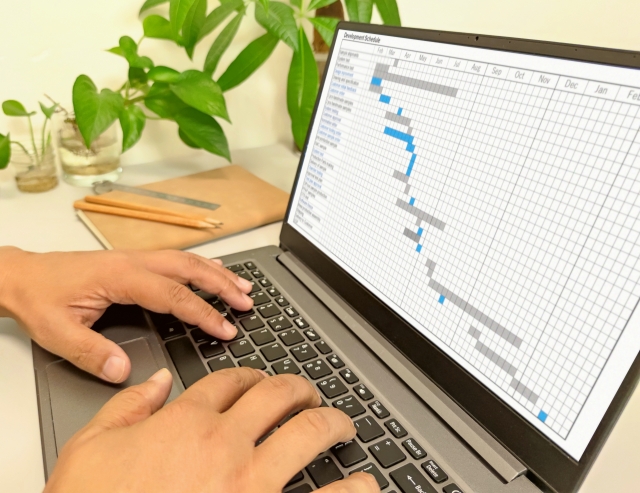
【初心者必見】ガントチャートの使い方とは?作り方や注意点も解説
昨今、どの企業も働き方改革が進んでおり、いかに効率よく業務をこなせるかのスキルが求められています。本記事では、ガントチャートの使い方や作り方について詳しく解説し.....
Excelでタスク管理を行う4つのコツ

Excelで効果的なタスク管理を行うには、コツを把握しておくことが重要です。本章では、Excelでタスク管理をするコツを4つに絞って紹介します。
プロジェクトのゴールを明確にする
はじめに、プロジェクトの明確な目標を設定します。
目標が不明確だと、タスクの洗い出しや優先度の判断が難しく、結果としてプロジェクトが迷走する可能性があります。明確な目標があれば、必要なタスクを正確に特定し、抜け漏れのない管理が可能になるため、プロジェクトのゴールを明確にすることが重要です。
設定する目標は具体的で計画的、かつ実現可能なものであることが理想的です。プロジェクトの納期から逆算してタスクごとの期限を決め、余裕を持ったスケジュールを組みましょう。
マルチタスクは、作業効率を低下させる原因の一つです。できるだけ限られたタスクに集中し、より質の高い成果を短時間で達成することを意識して取り組むことが成功への近道です。
必要なタスクを漏れなく書き出した上で細分化する
現在抱えているタスクだけでなく、今後必要になるタスクも含めて漏れなくリスト化することが重要です。頭の中では理解しているつもりでも、実際に手を動かして書き出すと、忘れていたタスクが出てくることもあります。
例えば、「テレアポをする」といったタスクであれば、①リストを作る、②トークスクリプトを作る、③実際に電話する、④改善点を見つける、などのタスクに細分化できます。
抽象的な状態では着手しにくいので、タスクをできるだけ具体的な内容に落とし込むことがポイントです。
タスクの優先順位を決める
タスクを細分化した後は、優先順位を決めます。各タスクの作業時間を見積もった上で、重要度と緊急度を評価し優先順位を設定すると、タスク管理の効率性が高まります。
タスクを進める際は、タスクXを済ませないとタスクYに着手できないといったケースも珍しくありません。効率的に進めるには、タスクの依存関係の存在も考慮し、目標達成に欠かせないタスクから着手できるよう調整する必要があります。
また、タスクを整理する際は、急なトラブルの発生も視野に入れ、余裕を持ったスケジューリングが大切です。加えて、日々の変化に応じて、優先順位の見直しも行いましょう。退勤前に翌日のタスクの優先順位を整理しておくと、翌日スムーズに仕事に取り掛かれます。
テンプレートを活用する
タスク管理の作成には、テンプレートを活用することも効果的です。テンプレートは、MicrosoftやSmartsheetなどが提供しています。
Excelに使えるテンプレートには、無料・有料、シンプルなデザイン、機能を豊富に備えたものなど様々な種類があります。用途に合わせてテンプレートを選択すると、より効果的かつ手軽にプロジェクト管理が行えます。
合わせて読みたい
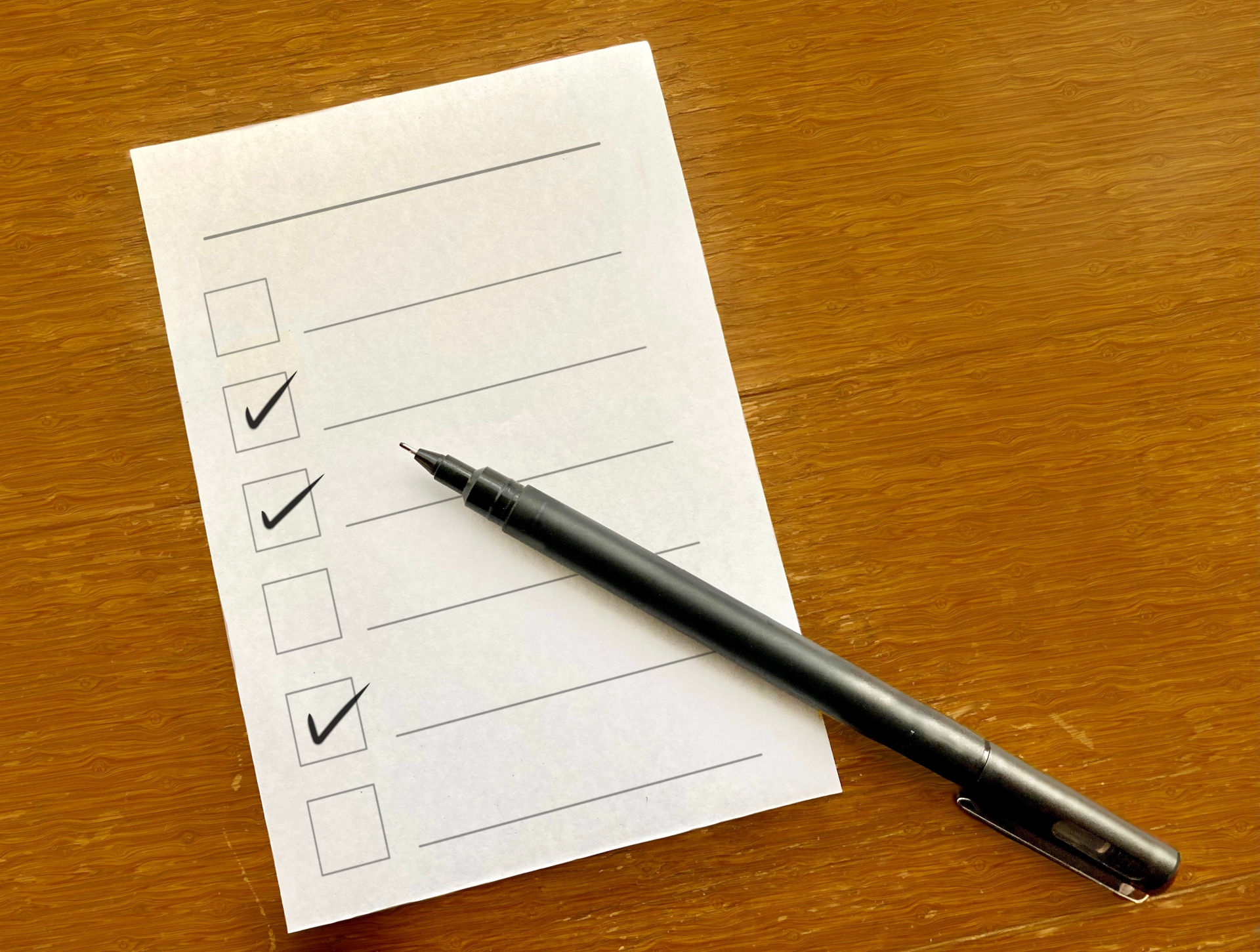
タスク管理表の役割とは?テンプレートやおすすめツールを紹介
タスク管理表とは、チームメンバーの業務の抜け漏れ防止やスケジュール調整の効率化を目的として作成されるものです。タスク管理表があれば、プロジェクトの進捗状況を把握.....
タスク管理に役立つExcelの便利機能
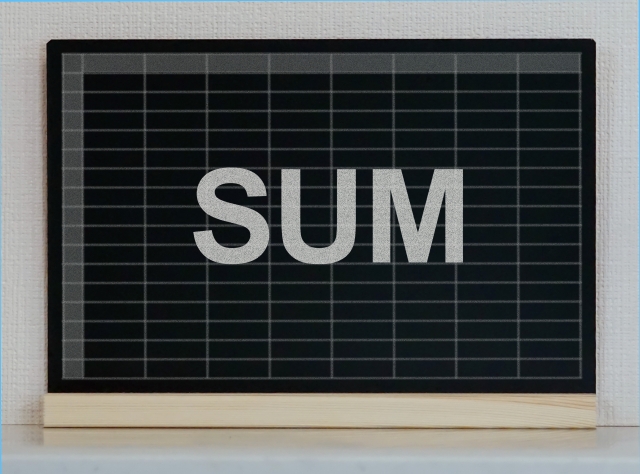
本章では、Excelでのタスク管理に役立つ機能を3つ取り上げます。各機能について特徴や活用メリットを紹介するので、必要なものを選んで取り入れましょう。
条件付き書式
条件付き書式とタスクのステータスを紐づけることで、タスクの進捗状況をひと目で把握できるため、より見やすいタスク管理表を作成できます。
例えば、終了したタスクに対して完了のステータスを入力します。条件付き書式で、完了の行を灰色にする書式設定をしておくと、タスクの完了が一目で把握できます。
また、より重要度が高いタスクは赤色にするなど、タスクの種類により条件付き書式を複数設定しておくと、タスク管理表の見やすさが向上します。
ただし、複雑にしすぎると新しいステータスが増えたときに修正が必要になるため、細かく設定しすぎないことが大切です。
プルダウン
プルダウンを活用すると、同じ内容を何度も入力する手間を省くことができます。特に、ステータスのようにあらかじめ決められた選択肢が多い項目では、、その効果が大きいです。
例えば、ステータスは「未着手」「着手」「遅延」「保留」「完了」など、複数の状態で推移します。毎回、手で入力してステータスを更新すると、多くの手間がかかります。
プルダウンは、こうした手間を省く上で役立つ機能です。また、プルダウンによって入力内容を統一化すれば、Excelのソート機能によって順序の変更もできます。
終了したタスクを非表示にするなど、プルダウンと組み合わせて様々な機能を活用することで、より見やすく、使いやすいタスク管理表を作成できます。
関数
関数は、タスクの優先順位の数値化・見える化に役立ちます。タスクに「最優先」「優先」「普通」「非優先」「不要」といった優先度を付与し、それぞれのステータスのタスク数をカウントすることで、現時点で一番早く取り組むべきタスクを明確化できます。
これにより、スケジュール遅延の予測もできるため、タスク遂行に当たる人員を増やしたり、着手の順序を変更するなど、柔軟に対処できます。
また、現時点では後回しで良い作業も把握できるので、結果的にタスクを効率的に処理することが可能です。
Excelでタスク管理を行う際の課題

Excelによるタスク管理は多くのメリットがある反面、いくつかの課題も存在します。より効果的なタスク管理を追求するならば、Excelにおける課題の理解と対処が欠かせません。
Excelでタスク管理を行う際の代表的な課題として、3つの内容をピックアップして解説します。
複数のプロジェクトを横断して管理ができない
単一の小規模なプロジェクトの管理であれば、Excelでも問題なく行えます。しかし、複数であったり規模が大きいプロジェクトを横断して管理するのは困難です。
なぜなら、プロジェクトごとに異なるファイルやフォーマットで管理されるためです。もちろん決まったルールを用いた運用が徹底されていれば、複数のプロジェクト管理は可能です。
しかし、複数のファイルをまとめて集計する際には、マクロなどの関数を用いる必要があり手間がかかります。Excelのメリットである手軽さが失われてしまうので、プロジェクトを横断した管理には不向きです。
他のメンバーとの共有・同時編集がしにくい
Excelによるタスク管理では、他のメンバーとの共有が難しい点も課題です。
Excelは、基本的にオフラインでの入力が前提です。クラウドサービスのように、リアルタイムで編集内容を他のメンバーと共有する機能はありません。
基本的に、タスクが完了する度にメンバーに情報を更新してもらい、ファイルを都度送信・ダウンロード・閲覧しなければなりません。チームでExcelを使用する際は、データ共有の時間を決めるなど運用ルールに工夫が必要です。
また、Excelでは、複数人での同時編集ができないため、誰かがタスク管理表を開いている間、他の人は待つしかありません。
必然的にシートを編集できないタイミングが生じるので、タスク管理の効率性を下げる可能性があります。
メンバーとの共有や、同時編集を優先したい場合は、同時編集が可能な他のツールの活用も検討すると良いです。
通知機能がなくタスクの抜け漏れが発生しやすい
Excelには通知機能が備わっていません。そのため、チームでタスク管理を行う際は、こまめにExcelを見ていないメンバーにタスクの抜け漏れが生じるリスクがあります。
解決策は、通知機能のあるツール導入をおすすめします。タスク管理に特化したツールを導入すれば、タスクを割り当てる際や期限が超過した際に、担当者・管理者に通知が届くので、抜け漏れを防止することができます。
合わせて読みたい

エクセルでの案件管理に対する課題と対策方法
案件管理を行う必要性とエクセルによる案件管理の懸念点について解説するとともに、解消するための対策方法について紹介します。本記事で紹介するおすすめツールを参考に、.....
タスク管理はExcelよりもプロジェクト管理ツールのほうが便利

プロジェクト全体を通じて効果的なタスク管理を行いたい場合、プロジェクト管理ツールの導入をおすすめします。プロジェクト管理ツールを使えば、プロジェクトの進捗状況や各メンバーが抱えるタスク量などを可視化でき、チーム全体に共有できます。
また、プロジェクト管理ツールの導入により、スケジュールの可視化が向上します。例えば、カレンダー上に本日が締め切りのタスクを表示させてくれるツールであれば、該当する日のスケジュールとタスクを同じ画面でチェックできて便利です。
プロジェクト管理ツールには様々な種類がありますが、中でもLychee Redmineの導入がおすすめです。Lychee Redmineは、7,000社を突破しているプロジェクト管理ツールです。
作業工程を管理する機能「ガントチャート」やタスク管理機能「カンバン」など、役立つ機能が豊富に搭載されています。特にガントチャート機能は充実しており、プロジェクト全体の進捗はもちろん、タスクの進捗状況や依存関係も容易に把握できます。
また、多機能でありながら直感的な操作が可能なので、ツール操作に不安がある方でも問題なく利用できます。
Lychee Redmineには無料プランと有料プランが用意されています。無料プランは、期間の制限なく無料で利用でき、機能の一部を利用できます。有料プランからは、ガントチャートをはじめプロジェクトを管理する様々な機能が利用できるため、有料プランの利用がおすすめです。
| プラン | 月額料金 | 利用機能 |
| フリー | 無料 |
|
| スタンダード | 900円 |
|
| プレミアム | 1,400円 |
|
| ビジネス[無料トライアルはこちらをお試しできます] | 2,100円 |
|
現在、すべての有料プランが30日間無料で使える無料トライアルが実施されているので、高機能なタスク管理ツールを試してみたい場合は、ぜひ利用してみてください。
プロジェクト管理ツール「Lychee Redmine」を使ってみる。(30日間無料・自動課金なし)
タスク・プロジェクト管理にはLychee Redmineがおすすめ

Excelを用いて効果的なタスク管理を行うには、タスクの網羅的な洗い出しや細分化、優先順位決めなどが大切です。また、テンプレートを活用すれば、大枠が決まっているので、スムーズにタスク管理が行えます。
ただし、Excelのタスク管理には課題もあります。プロジェクト全体を通じて効果的なタスク管理を行いたい場合、プロジェクト管理ツールを導入しましょう。
数あるプロジェクト管理ツールの中でも、Lychee Redmineの導入をおすすめします。
Lychee Redmineは、ガントチャートやカンバンなどタスクやプロジェクト管理に役立つ機能を豊富に備えています。プロジェクト規模や人を選ばずに使えるので、非常に使い勝手が良いです。
有料プランも30日間は無料でお試しできるので、ぜひ申し込みをご検討ください。