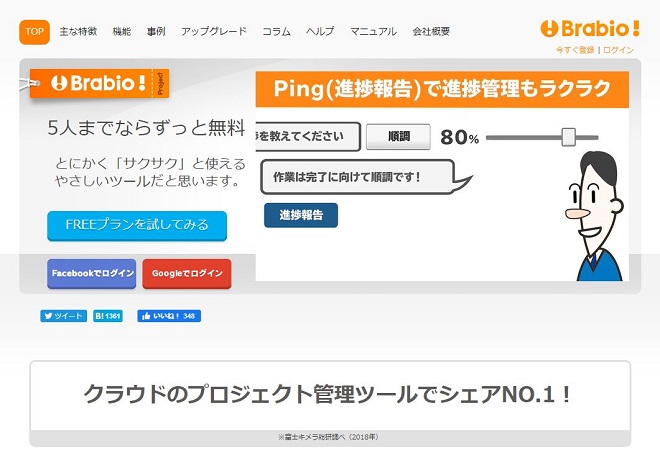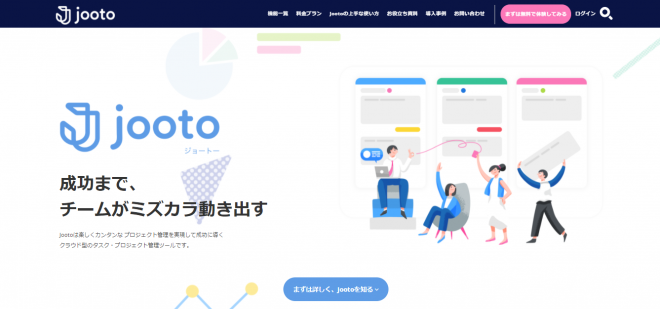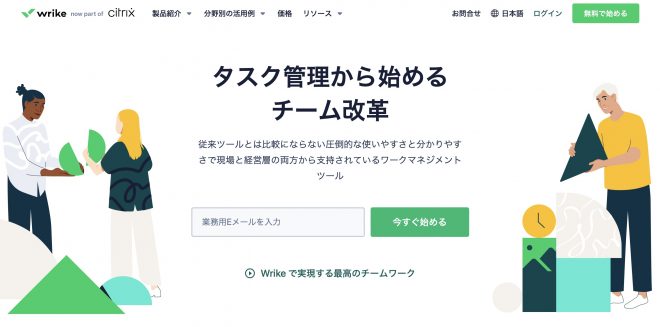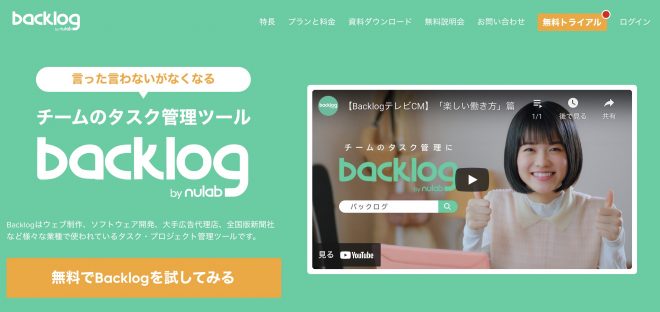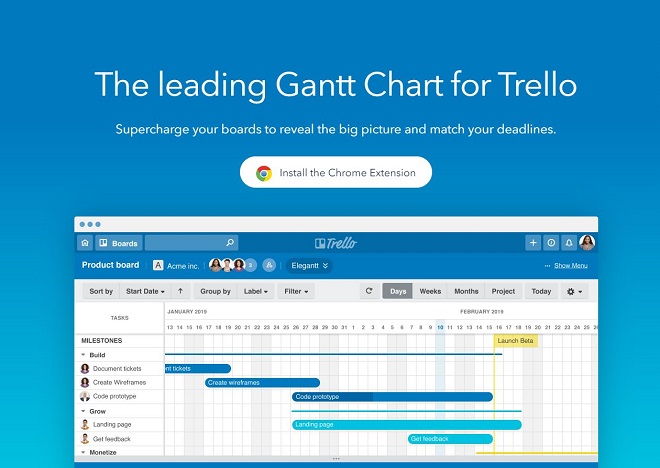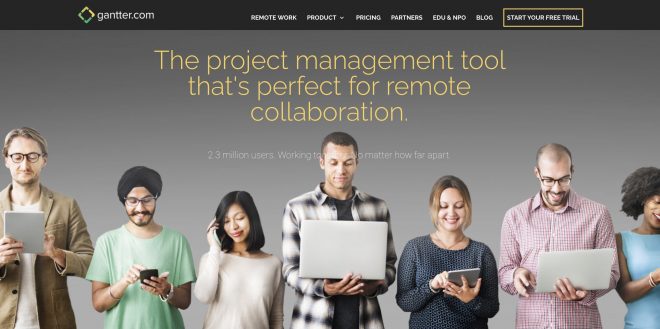「ガントチャートを作りたいけれど、どのツールを使えばいいのかわからない」
「とりあえずツールを使ってみたけれど、うまく扱えなかった」
こうした悩みをお持ちではないでしょうか。
ガントチャートを有効に使えばプロジェクト管理に役立ちます。
しかし自分に合ったツールを選ばないと、余計な手間がかかり、仕事の効率が落ちることになりかねません。
本記事では、ガントチャートツールの選び方と、おすすめのツールを紹介します。
あなたにぴったりのツールを選ぶための参考にしてください。
ガントチャートツールを導入する3つのメリット

最適なツールを選ぶためにも、ガントチャートを導入するとどんなメリットがあるのか、きちんと押さえておきましょう。
ガントチャートのメリットを最大限に活かそうという意識を持つことで、自然と良いツールを見分けられるようになります。
関連記事はこちら>> ガントチャートとは?利用例とおすすめツールを紹介
メリット①プロジェクトの全体像がつかめる
ガントチャートを使えば、複雑なプロジェクトでも、全体像がつかみやすくなります。
画面上に表示する期間をガントチャートでは、自由に変更できるからです。
まずプロジェクト全体を見てからより詳細な作業計画を確認できるため、どのタスクがプロジェクト全体の中でどんな役割を持っているのかが、よくわかります。
開始から終了までに何年もかかるプロジェクトであれば、年ごとや月ごと、週ごと、日ごとなどと表示を切り替えることで、全体像と詳細を両方ともチェックすることが可能。
プロジェクトを成功させるために、ガントチャートは大きな助けになるでしょう。
メリット②スケジュールの遅れがひと目でわかる
ガントチャートを見るだけで、予定より遅れているタスクにひと目で気づけます。
遅れているタスクがあれば、自動で色を変更して目立たせることもできるため、見逃すことがありません。
早めにスケジュールの遅れに気づければ、チームメンバーがフォローに回るなどの対処をすることで、遅れをカバーできるでしょう。
ガントチャートは、プロジェクトをスケジュール通りに進めるために役立ちます。
メリット③チームで進捗状況を共有できる
ガントチャートを使えば、チームの進捗状況の共有もスムーズになります。
チームメンバー全員がひとつのガントチャートを共有することで、誤解が生まれにくくなるからです。
ガントチャートには「誰が」「いつまでに」「何をするのか」という情報を盛り込めるので、各メンバーは自分がやるべきことを明確にできます。
もし計画に変更があった場合は、共有しているガントチャートを更新するだけで、全員が計画がどのように変更されたのかをチェックすることが可能。
チームでプロジェクトを進めるのであれば、ガントチャートを導入するべきです。
ガントチャートツールを選ぶ3つのポイント

なんとなくでガントチャートツールを選ぶと、後で「やりたいことができなかった」「使いにくくて誰も使わなくなった」などと、失敗してしまいがちです。
そこでガントチャートツールを選ぶうえでチェックしておくべきポイントを、3つお伝えします。
ポイントの詳細は、ツールの公式サイトを見れば簡単に確認できます。
本格的に導入してから後悔しないように、必ずチェックしておきましょう。
ポイント①使いたいデバイスに対応している
ガントチャートツールによって、対応できるデバイスは決まっています。
使いたいデバイスに対応しているツールを選ばなければなりません。
まずガントチャートはパソコンだけで使うのか、スマートフォンでも使うのかという点が重要。
さらにOSも確認しておく必要があります。
パソコンならWindowsかMac、スマートフォンならiOSかAndroidなど、どちらかにしかツールが対応していない場合があるので要注意です。
どのデバイスで使う予定なのかを明確にしたうえで、使用可能なツールを選びましょう。
ポイント②機能が充実している
ガントチャートツールを選ぶ際には、機能が豊富なものを選びましょう。
ガントチャートはいったん本格的に使い始めると、他のツールに簡単には切り替えるのが難しいためです。
ツールを一から切り替えると、データを最初から入力し直す必要があるため、プロジェクトが大規模で複雑になるほど、同じツールを使い続けるしかなくなります。
「あの機能も使いたい」とプロジェクトの途中で思っても、ツールがその機能に対応していないと、行き詰まってしまう場合が多いのです。
後悔しないためには、最初から機能が充実したツールを選んでおきましょう。
ポイント③無料で試せて有料プランも選べる
ガントチャートツールは、有料プランも選べるツールがおすすめです。
「無料の方がいいに決まっている」と思われるかもしれませんが、無料だと以下のような欠点があります。
・機能が不足しがち
・カスタマイズがしにくい
・サポートが十分ではない
ガントチャートツールは、プロジェクトの途中で切り替えるのが大変なので、有料プランがあるツールを選んでおく方が安心です。
ただし最初から有料プランを使うと、使ってみて不満だった場合に、余計なコストがかかってしまいます。
まずは無料で試せて、そのうえで有料プランに移るかを選べるツールかどうかをチェックしましょう。
関連記事はこちら>> 無料のガントチャートでプロジェクト管理!選び方とオススメツールをご紹介
ガントチャート作成におすすめのツール7選

おすすめのガントチャートツールを7つ紹介します。
求める機能やどんな使い方をするのかによって、どのツールが最適なのかは変わります。
実際に使っている場面をイメージしながら、各ツールの特徴をチェックしてみてください。
①Lychee Redmine|直感的な操作!マイルストーンなどの便利な機能も豊富
Lychee Redmine(ライチレッドマイン)には、ガントチャートで便利なマイルストーンやベースライン比較などの多彩な機能が揃っています。また、他にもプロジェクト管理に便利な機能が盛りだくさん。無料で使えるフリープランも用意されており、何人でも利用することが可能です。また、有料プランも30日間は無料期間が用意されているので気軽に始められるのもポイントです。
サポートも充実しており、機能や使いやすさにこだわりたい方におすすめです。
| プラン | 月額料金 | 利用機能 |
| フリー | 無料 |
|
| スタンダード | 900円 |
|
| プレミアム | 1,400円 |
|
| ビジネス[無料トライアルはこちらをお試しできます] | 2,100円 |
|
②Brabio|Excelに出力できる
引用:Brabio
Brabio(ブラビオ)は、普段Excelを使っている方にも導入しやすいツール。
Brabioで作成したガントチャートは、Excelシートに一括して出力できるので、クライアントや経営者への報告の際に役立ちます。
プロジェクト管理にExcelも併用する場合は、Brabioを導入すると便利でしょう。
| プラン | 料金(月額) | ユーザー数 | プロジェクト数 | 容量 |
| 無料 | 0円 | 5ユーザー | 無制限 | 50MB |
| エントリー | 3,300円 | 10ユーザー | 無制限 | 1GB |
| ミッドレンジ | 33,000円 | 100ユーザー | 無制限 | 1GB |
| エンタープライズ | 要問合せ | 要問合せ | 要問合せ | 要問合せ |
③Jooto|シンプルで視覚的にわかりやすい
引用:Jooto
Jooto(ジョートー)は、デザインがシンプルで直感的に扱えます。
ガントチャートも簡単な操作で作成できるので、初めてガントチャートを使う方に向いています。
シンプルで使いやすいツールを探しているのであれば、Jootoがおすすめです。
| プラン | 料金(月額) | ユーザー数 | 1ファイル上限 | 容量 |
| 無料 | 無料 | 4ユーザー | 10MB | 100MB |
| スタンダード | 500円 | 1ユーザー追加ごとに課金 | 300MB | 5GB/1ユーザー |
| エンタープライズ | 1,300円 | 1ユーザー追加ごとに課金 | 1GB | 10GB/1ユーザー |
④wrike|チームでの作業がスムーズ
引用;wrike
wrike(ライク)は、チームでの作業の効率化を重視したツールです。
ガントチャートでは、関連しあうタスクをすぐに確認できるので、チームメンバーとの協力がしやすくなります。
他のメンバーと連携するためにガントチャートを使うのであれば、wrikeがぴったりです。
| プラン | 料金(月額) | ユーザー数 | 容量 |
| 無料 | 0 | 無制限 | 2GB |
| プロフェッショナル | 約1,100円 | 200ユーザー | 5GB〜 |
| ビジネス | 約2,800円 | 200ユーザー | 5GB/1ユーザー |
| エンタープライズ | 要問合せ | 制限なし | 10GB/1ユーザー |
⑤backlog|カンバンボードが便利
引用;backlog
backlog(バックログ)には、プロジェクト管理に便利な機能がそろっています。
カンバンボードを使って、ドラッドロップの操作で解決するべき課題の状態を簡単に変更できるので、現在の状況がひと目でわかります。
ガントチャート以外の機能にもこだわりたいのであれば、backlogがおすすめです。
| プラン | 料金(月額) | ユーザー数 | プロジェクト数 | 容量 |
| プラチナ | 55,000円 | 無制限 | 無制限 | 2GB |
| プレミアム | 21,780円 | 無制限 | 無制限 | 5GB〜 |
| スタンダード | 12,980円 | 無制限 | 100 | 5GB/1ユーザー |
| スターター | 2,640円 | 30ユーザー | 5 | 10GB/1ユーザー |
⑥Elegantt for Trello|Trelloを使う方におすすめ
引用:Elegant
Elegantt for Trello(エレガントフォートレロ)は、タスク管理ツールであるTrelloの拡張機能。
Trelloにガントチャート機能を簡単に追加できて、すぐに使い始められます。
すでにTrelloを使っている方であれば、まずはElegantt for Trelloを試してみると良いでしょう。
| プラン | 料金(月額) | マイルストーン | チケットのフィルタリング | 他ツール連携 |
| フリー | 無料 | 使用不可 | 可能 | 不可 |
| プロ | 約550円 | 使用可 | 可能 | 可能 |
⑦Gantter|Googleドライブと連携できる
引用;Gantter
Gantter(ガンター)は、Googleドライブと連携して使用できます。
テンプレートを埋めていくだけで簡単にガントチャートが作れるので、ガントチャートツールを扱ったことがない方でも使いやすいです。
Googleドライブを普段から利用している方には、Gantterの利用をおすすめします。
| プラン | 料金(月額) | Gantter Cloudの使用 | Google ドライブへの使用 | G-Suiteドメインの使用 |
| Gantterクラウド | 約550円 | 可 | 不可 | 不可 |
| Googleドライブ | 約550円 | 不可 | 可 | 可 |
| G SUITE | 約550円 | 不可 | 不可 | 可 |
おすすめのガントチャートツールを試しに使ってみよう

ガントチャートのメリット、ツールの選び方、おすすめのツールをご紹介しました。
ガントチャートをうまく活用すれば、プロジェクト管理が簡単になります。
特に大規模で複雑なプロジェクトの管理には、ガントチャートが有効なので、ぜひツールを導入しましょう。
ガントチャートツールを選ぶ最良の方法は、試しに使ってみること。
はじめは無料で使ってみて、機能や使いやすさに満足したツールを有料で本格的に導入するのが、おすすめのやり方です。
Lychee Redmineは30日間無料で体験できるので、まずは試してみましょう。
30日無料トライアルをはじめる
- 多機能ガントチャート/カンバン/バックログ/リソース管理/CCPM/レポートなど
- ・ クレジットカード登録不要
- ・ 期間終了後も自動課金なし
- ・ 法人の方のみを対象
このサイトはreCAPTCHAによって保護されており、Googleのプライバシーポリシーと利用規約が適用されます。