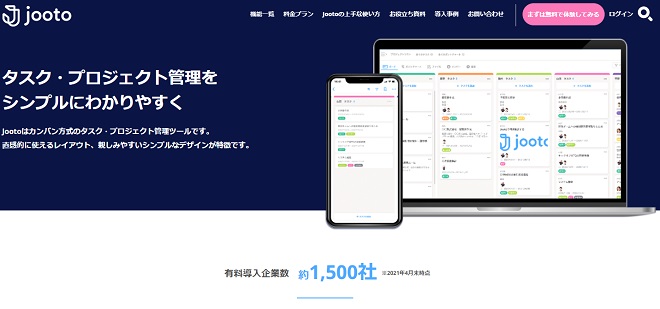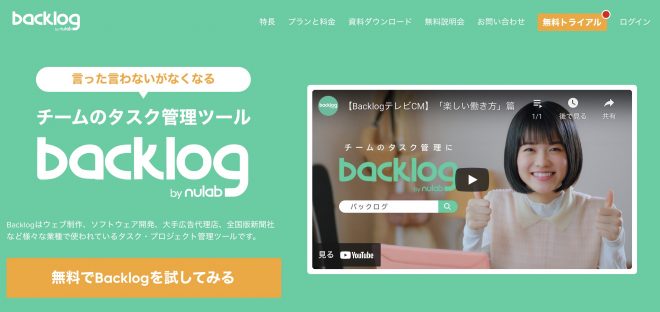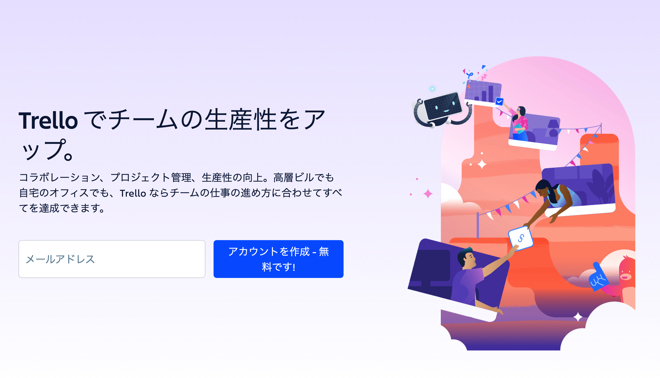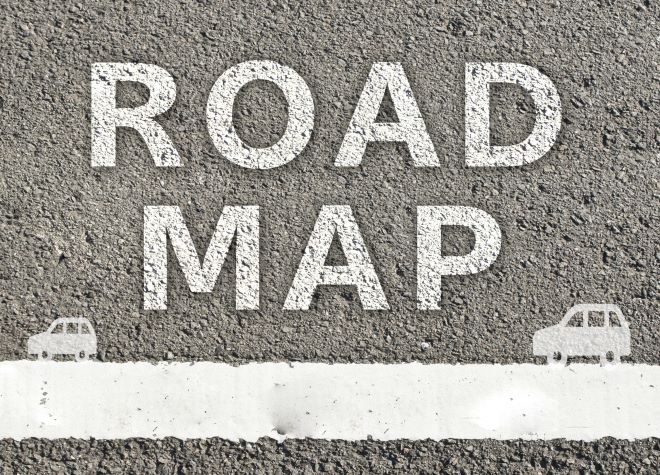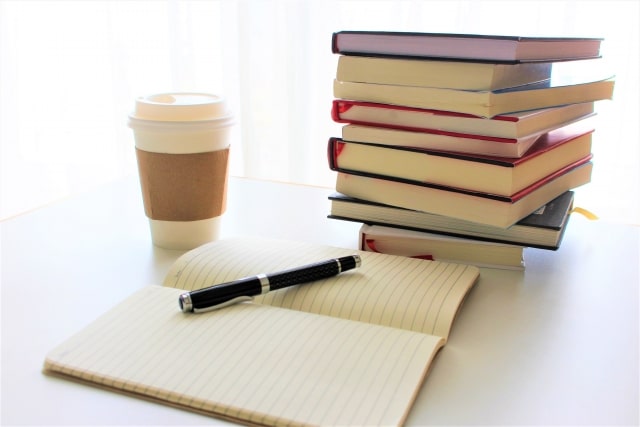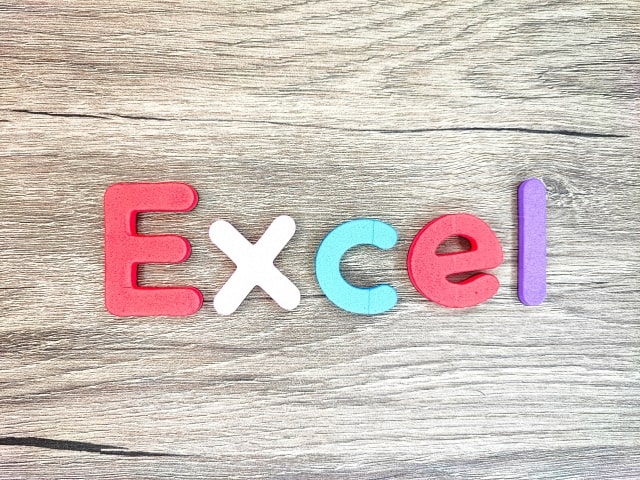
「ガントチャートを作りたいけど、慣れたExcelで簡単に作れるテンプレートはない?」
「プロジェクトを管理できるガントチャートをExcelで簡単に作る方法はある?」
プロジェクトの管理やメンバーのタスクの共有などは、日々の業務を進める上で重要です。しかし、ガントチャートをどのように作るのか、何を使えば簡単に作成できるのか、わからない人もいるのではないでしょうか。
本記事は、多くの人が日常的に使っているExcelでガントチャートを簡単に作れるテンプレートを紹介します。さらに、Excel以外でガントチャートを作れるツールも紹介します。
自社にとって最適なガントチャートを作り、プロジェクトや業務の管理を効率化させましょう。
ガントチャートが作れるExcel(エクセル)のテンプレートとは
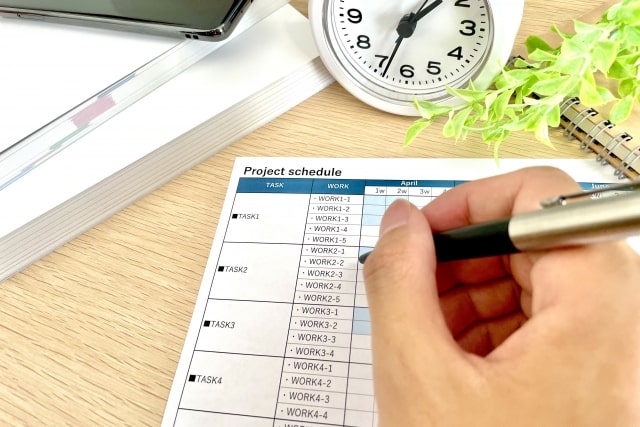
Excelには、ガントチャートを作るために用意されたテンプレートがあります。まず、Excelを開くとホーム画面に様々な種類のテンプレートが並んでいます。
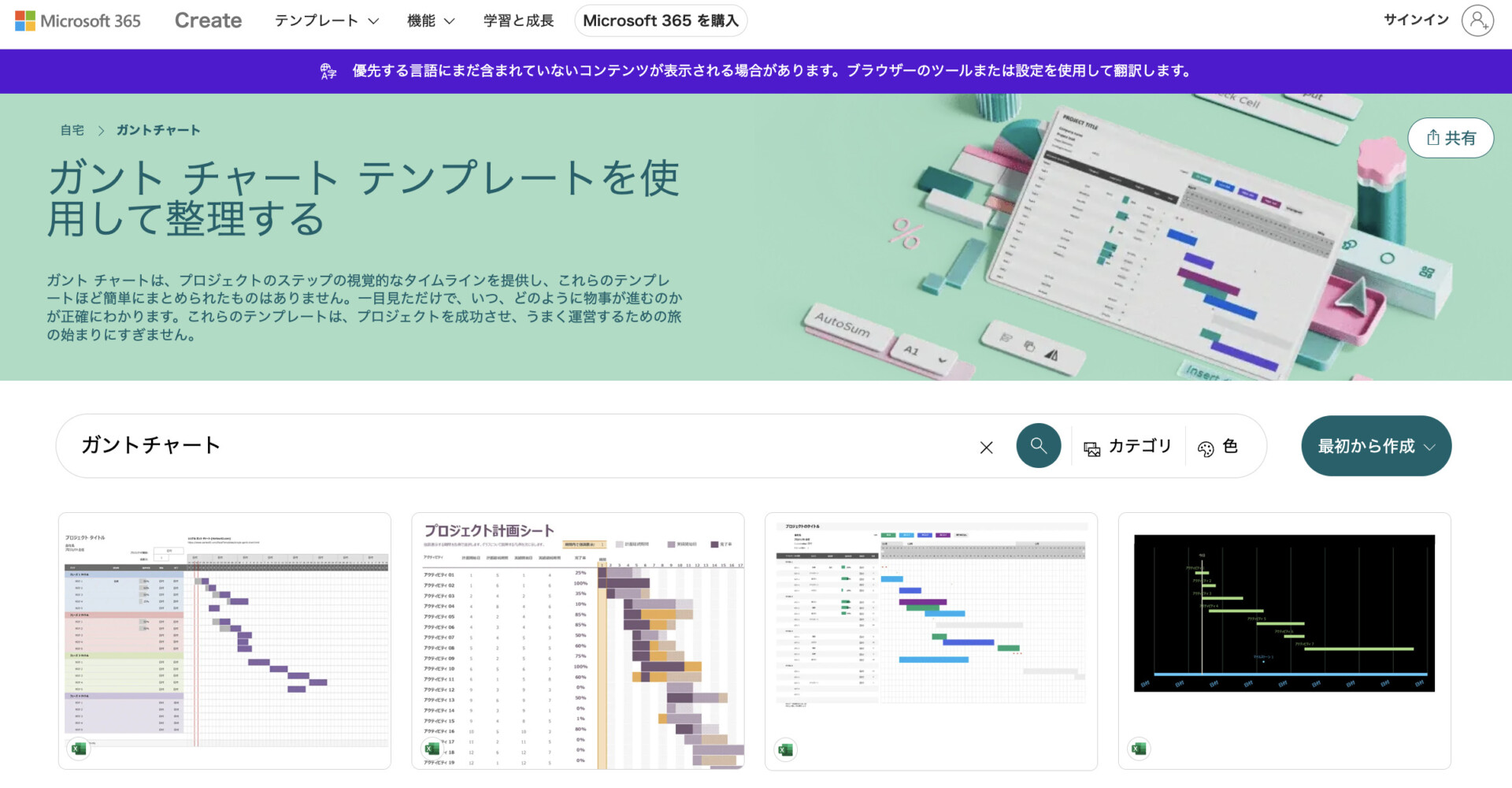
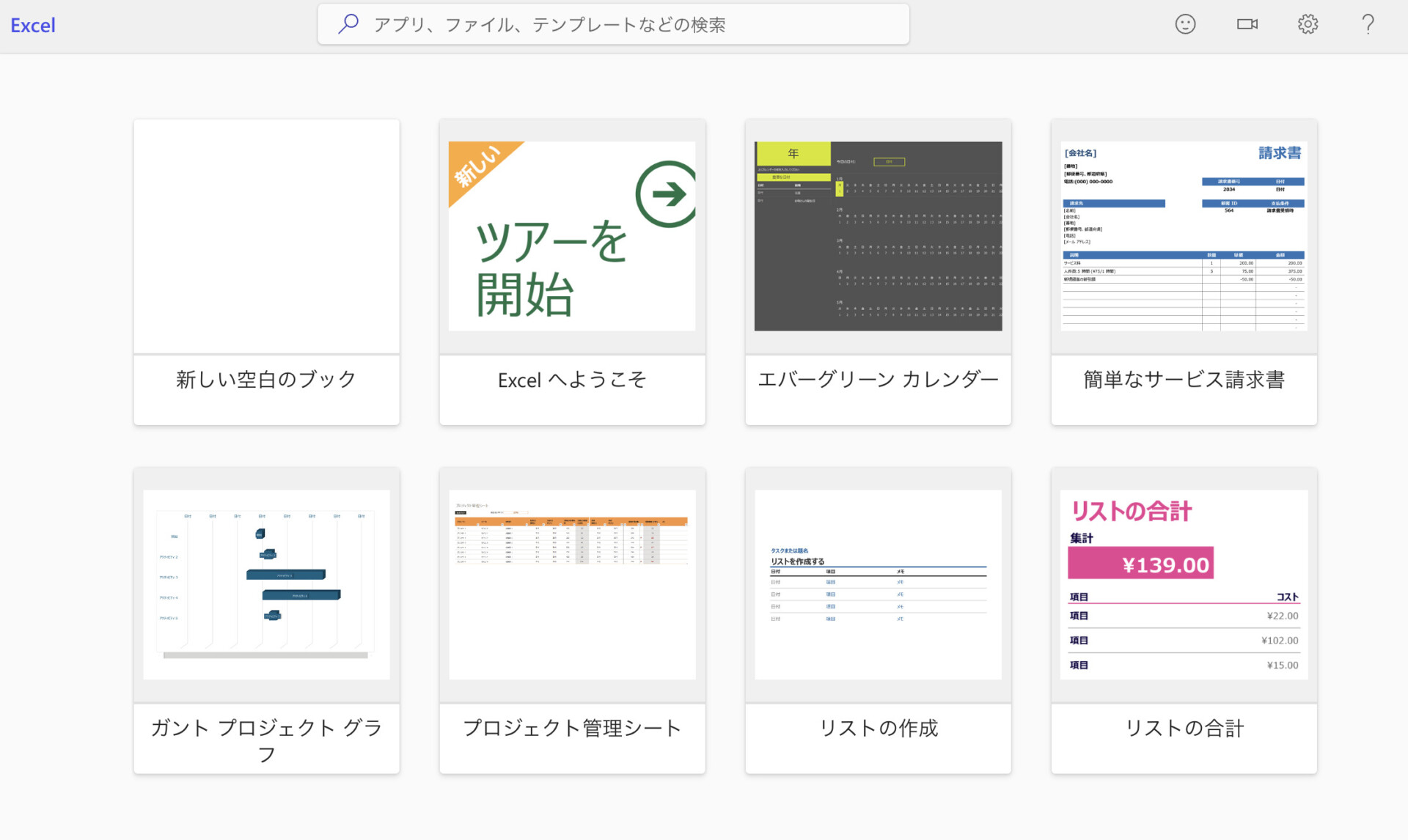
ガントチャートの中にもいくつかの種類があるので、自分が使いやすいフォーマットを選ぶことで、その後のカスタマイズや手入れが簡単です。
Microsoftのサイトからも探すことができるので「Microsoft Excel テンプレート」などと検索してみてください。
Excel(エクセル)でガントチャートテンプレートを作るメリット・デメリット
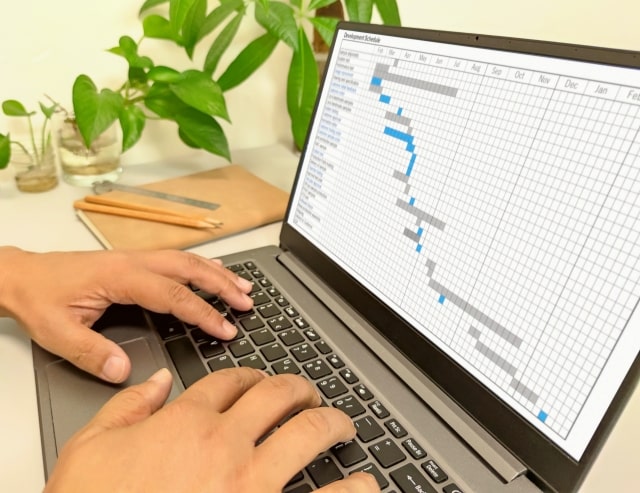
ここでは、Excelでガントチャートのテンプレートを作成するメリットとデメリットを紹介します。
【メリット】
- 操作に慣れていて誰でも作りやすい
- 無料で作れる
- カスタマイズにより使いやすさが増す
【デメリット】
- リアルタイムでの共有がない
- 同時編集ができない
- 複数のプロジェクトを管理しにくい
それぞれ詳しく解説します。
メリット1:操作に慣れていて誰でも作りやすい
Excelは、多くの企業やビジネスパーソンから使われる、世界的なソフトウェアツールです。PCに最初から入っている場合が多く誰もが日常的に使うため、操作に慣れている傾向にあります。
Excelでガントチャートを作ることに抵抗やハードルの高さを感じる人は比較的少ないため、複数人で協力しながら作るのもおすすめです。
メリット2:無料で作れる
Excelは専門的なガントチャートツールと比べて費用がかからないため、コスト面での負担や心配がない点がメリットです。豊富なテンプレートがあるため、初めてガントチャートを作る際でも、自分にあったものを手軽に作れます。
Excelの操作や専門性に長けている人材がいれば、より効率的で使い勝手の良いガントチャーを無料で作れます。
メリット3:カスタマイズにより使いやすさが増す
Excelでのガントチャート作成は、カスタマイズ次第でより使い勝手を良くできる点で魅力的です。
Excelの豊富なガントチャートテンプレートを活用して、基本の枠組みを作った上で条件付き書式やプルダウン、関数などを入れてカスタマイズできます。
さらに、マクロを作成して定型業務を自動化できるため、自分たちの目的に合わせたオリジナルテンプレートで業務改善も図れるのが魅力です。
デメリット1:リアルタイムでの共有ができない
Excelでガントチャートを作成するデメリットは、リアルタイムでの共有ができない点です。Excelは一つのデータを個々人で管理するため、マスター(管理人)を定めて、更新する度に共有しなくてはなりません。
細かく最新版に更新を反映して共有するのは手間がかかる上に、メンバーの確認漏れが起こり、情報が正確に伝わらない可能性もあります。
その結果、プロジェクトの進捗やタスクの共通認識にズレが生じるリスクなどが生まれます。
デメリット2:同時編集ができない
Excelには同時編集機能がない点がデメリットです。Googleスプレッドシートなどであれば、メンバーでデータを共有して同時に編集できるため、会議中に更新と共有をまとめられます。
しかし、Excelの場合は管理者以外が読み取り専用となり編集ができません。メンバーにタスクを細かく分割している場合、すべての進捗を管理して更新するのは困難です。
そのため、Excelでのタスク管理は、正確な進捗確認とデータの更新が難しいといえます。
デメリット3:複数のプロジェクトを管理しにくい
複数のプロジェクトを管理しにくい点も、Excelでガントチャートを作るデメリットです。プロジェクトが増えると、その分のシートやデータファイルを作成しなくてはならず管理が複雑です。
さらに、上記で解説した共有や編集に関するデメリットも重なり、プロジェクトの管理や進行に不都合が生じる可能性があります。複数のプロジェクトを管理し、より精度の高い業務管理を叶えたい場合は、専用のツールを利用するのがおすすめです。
クラウド上で完結させられる管理ツールであれば、リアルタイムでスムーズな共有と編集が可能です。以下で、おすすめのガントチャートツールを紹介するので、参考にしてください。
ガントチャートでのプロジェクト管理にはLychee Redmineがおすすめ

Lychee Redmineは、プロジェクトの進捗管理に必要なツールと機能が備えられています。無料のサポート制度や直感的に操作できるUIなどによって初心者でも比較的手軽に利用できます。
数多くの拡張機能もついており、プランに応じてカスタマイズできる幅も広がるため、自社の状況や目的に応じて最適なガントチャートを作成できます。
有料プランは30日間の無料トライアル期間を提供しており、登録にはクレジットカード入力は不要です。自動課金されることもないため、自社に適しているかどうかを安心して確かめられます。
Excelでのガントチャート作成に限界や課題を感じている場合は、無料サポートや無料トライアル期間を活用して、Lychee Redmineを試してみてください。
ガントチャートを作れるExcel(エクセル)以外のおすすめツール3選
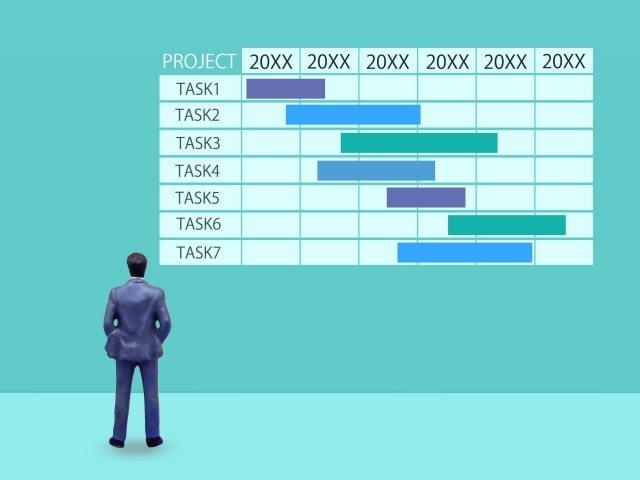
ここでは、Excel以外でガントチャートを作れるツールを紹介します。
- Jooto(ジョートー)
- Backlog(バックログ)
- Trello(トレロ)
それぞれの特徴について解説します。
1.Jooto(ジョートー)
引用:Jooto
Jootoは、シンプルでわかりやすいカンバン方式のプロジェクト管理ツールです。プランは様々ですが、どのプランでもガントチャートを作成できます。
直感的なレイアウトでシンプルなデザインから、初心者でも使いやすい点が魅力です。さらに「すべてのガントチャート」といったプロジェクトを横断して表示させる機能もあるため、複数のプロジェクトを容易に管理できます。
2.Backlog(バックログ)
引用:backlog
Backlogは「言った言わないがなくなる」をコンセプトとしたプロジェクト管理アプリです。プロジェクトのタスクを一覧化して把握できる視認性の高さに加え、誰でも簡単に操作できる感覚的な使用感がポイントです。
さらに、サービスの継続率は98.8%と高く、顧客からの満足度の高さも魅力的なツールといえます。
3.Trello(トレロ)
引用:Trello
Trelloはカンバン方式のツールで、直感的に操作できるツールです。ドラッグ&ドロップでわかりやすいUIが備わっており、初心者でも安心して利用できます。
さらに、フリープランでも豊富な機能がついているため、慣れるまで色々な機能を試してからより良いプランに切り替えられます。
ガントチャートをExcel(エクセル)のテンプレートで効率よく作成しよう

今回は、Excelでガントチャートを作れるテンプレートの紹介と、Excel以外のガントチャートツールを解説しました。Excelは日常的に使う人が多いツールであり、ガントチャートを豊富なテンプレートから自分好みにカスタマイズできる点が魅力です。
しかし、無料でより直感的に操作できて様々なプロジェクト管理を助けてくれる機能を持つツールもあります。Excelでの作成に限界や工数の多さを感じた場合は、専用のツールを活用してみましょう。
とはいえ、いきなり専用のツールを活用することもハードルが高いはずです。そうした方は、導入企業数7,000社以上の実績があり、30日間無料でお試しできるLychee Redmineを体験してみてください。
30日無料トライアルをはじめる
- 多機能ガントチャート/カンバン/バックログ/リソース管理/CCPM/レポートなど
- ・ クレジットカード登録不要
- ・ 期間終了後も自動課金なし
- ・ 法人の方のみを対象
このサイトはreCAPTCHAによって保護されており、Googleのプライバシーポリシーと利用規約が適用されます。