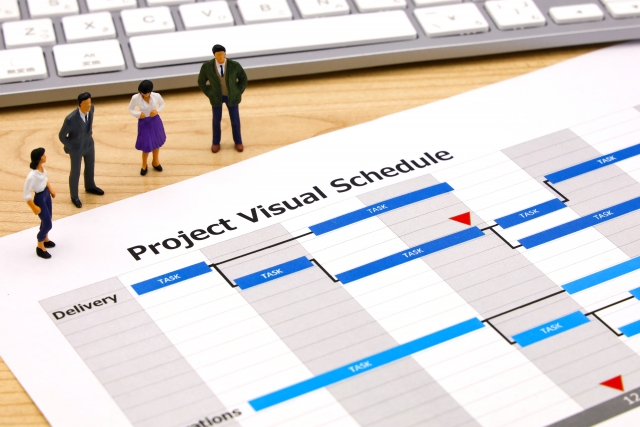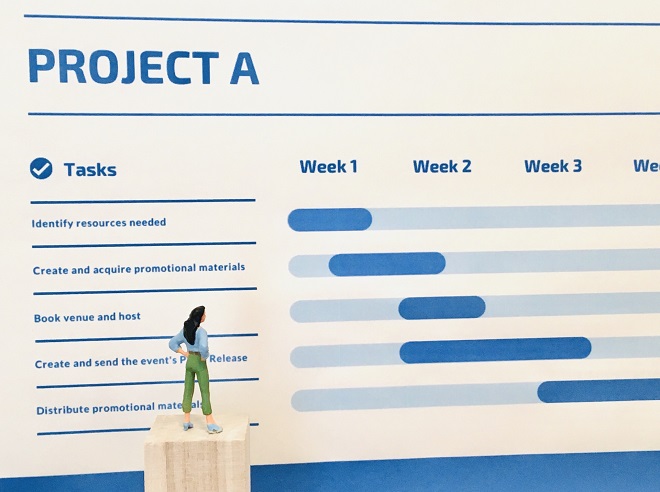
多くの人が日常的に使用しているGoogleスプレッドシートを使えば、無料で高機能なガントチャートの作成が可能です。本記事では、Googleスプレッドシートでガントチャートを作る具体的な方法を解説します。
テンプレートの活用法や関数を使った応用テクニックなども、あわせて解説します。
Googleスプレッドシートでガントチャートを作成する利点
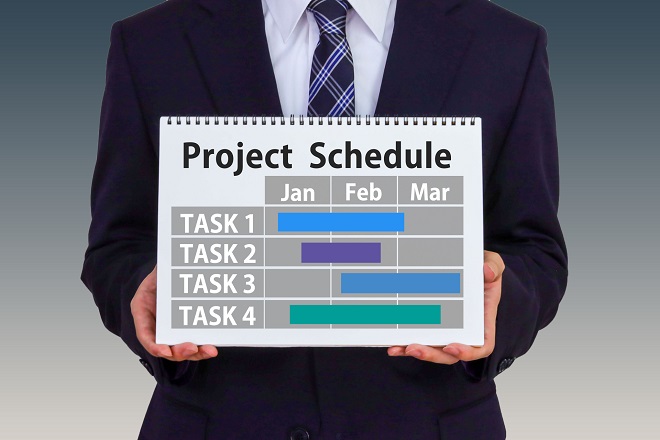
Googleスプレッドシートは、多くのビジネスパーソンにとって身近なツールでありながら、プロジェクト管理に役立つ強力な機能を備えています。本章では、Googleスプレッドシートの具体的な利点を解説します。
低コストで運用可能
コストパフォーマンスの高さは、Googleスプレッドシートを利用する大きな利点です。Googleアカウントさえあれば、誰でも無料で利用を開始でき、新たなツール導入に伴う予算確保の必要がありません。
特に、スタートアップ企業・中小企業・部門単位でのプロジェクト管理などにおいては、コストパフォーマンスの良さは大きな利点です。有償ツールを導入する前に、Googleスプレッドシートで管理体制を構築し、その効果を試してみるアプローチも有効です。
共有が容易
Googleスプレッドシートは、URLを共有するだけで関係者全員が同じファイルにアクセスできる手軽さが魅力です。メールにファイルを添付して送受信する手間がなくなるほか、バージョン管理の混乱も避けられます。
Googleスプレッドシートには、リアルタイムで同時編集できる機能もあり、共有性を高めています。複数のメンバーがタスクの進捗を更新でき、どの部分を編集中なのかも視覚的に把握できます。
会議中やリモートワーク環境下でも、常に最新の情報を基にした円滑なコミュニケーションが可能なため、情報の精度向上に期待できます。
カスタマイズ性が高い
Googleスプレッドシートは、プロジェクトの特性やチームの運用ルールに合わせて、最適な管理フォーマットを柔軟に作成できます。例えば、タスクの進捗率や残日数を自動計算する関数を組み込んだり、特定の条件でセルの色を変えられたりします。
Googleスプレッドシートは必要な項目だけを追加し、不要な項目は削除できるため、シンプルでわかりやすいオリジナルガントチャートを作成できます。Googleスプレッドシートの柔軟性の高さは、変更の多いプロジェクトや、独自の管理手法を取り入れたい場合にも有効です。
自動保存機能が搭載されている
Googleスプレッドシートは、編集内容がリアルタイムでクラウド上に自動保存されるため、保存ボタンを押し忘れる心配がありません。PCがフリーズしたり、誤ってブラウザを閉じてしまったりしても、直前の作業内容までを保持できます。
また、変更履歴機能も非常に優れています。いつ・誰が・どこを変更したかがすべて記録されており、必要に応じて過去の状態に復元できます。そのため、誤った編集をしてしまった場合でも安心して作業を進められ、チーム全体の心理的な安全性を高める効果も期待できます。
Googleカレンダーと連携できる
Googleスプレッドシートは、Googleカレンダーとの連携も可能です。カレンダーと連携すると、プロジェクトのタスクと個人の他の予定(会議、出張など)を一元的に管理でき、スケジュール調整が簡素化されます。
また、Googleカレンダーの通知機能を使えば、Googleスプレッドシートにはないリマインダー機能も補えます。タスクの予定が近づくとカレンダーから通知が届くため、対応漏れを防ぐ効果も期待できます。
【テンプレート利用】Googleスプレッドシートでガントチャートを作る方法
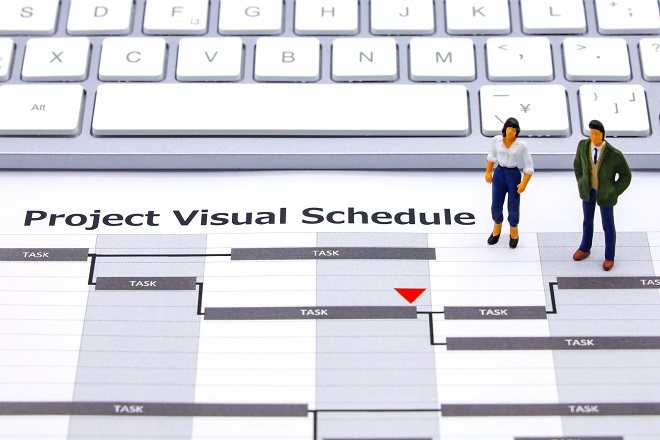
Googleスプレッドシートでガントチャートを作成するには、いくつかの方法があります。ゼロから自作できますが、既存のテンプレートを使えば、複雑な設定は不要で、すぐに本格的なガントチャートを利用できます。
本章では、テンプレートを活用して、Googleスプレッドシートでガントチャートを作成する手順を解説します。
1.利用したいテンプレートの選択
Googleスプレッドシートのテンプレートギャラリーにはプロジェクト管理向けの便利なフォーマットが揃っており、初めての人でもすぐに使い始められることが魅力です。
以下の手順で、Googleスプレッドシートでガントチャートのテンプレートを選択できます。
- Googleアカウントにログインし、Googleスプレッドシートのホーム画面にアクセスする。
- 新規作成画面で「テンプレートギャラリー」をクリックする。
- テンプレートギャラリーの中から、「プロジェクト管理」のカテゴリを探す。
- 複数のテンプレートが表示されるので、その中から「ガントチャート」またはそれに類するテンプレートを選択。
2.ガントチャートの構築
テンプレートを選んだら、プロジェクトに合わせてガントチャートを構築します。
選択したテンプレートには、すでにタスク名、担当者、開始日、終了日などの項目が用意されているはずです。これらを自身のプロジェクト情報に置き換えていきます。
次のような手順で、ガントチャートの構築を進めると良いでしょう。
|
手順 |
|
|---|---|
|
1. 「タスクのタイトル」を入力 |
プロジェクトの各工程や作業をリストアップし、タスク名を入力する。 |
|
2. 各タスクの「開始日」と「期限」を入力 |
開始日と期限の項目を入力すると、自動的に期間が算出される。 |
|
3. 「タスクオーナー」の入力 |
各タスクの担当者を決定し、明記する。 |
|
4. チャートの作成 |
各タスクの開始日と期限に応じて、カレンダー部分のセルに色をつけ、チャートを作成する。 |
|
5. 「タスク完了率」を更新する |
各タスクの進捗率を入力し、プロジェクトの進行に応じて更新する。 |
3.ガントチャートの共有
Googleスプレッドシートの共有設定を正しく理解し、活用すると、効率的な連携体制を構築できます。
例えば、プロジェクトリーダーや各タスクの主担当者には編集者権限を与え、自由に更新できるようにします。一方、直接編集はしないものの進捗を確認する必要がある上司や他部署のメンバーには、閲覧者またはコメント可の権限を付与します。権限の付与により、誤操作によるデータの破壊を防ぎつつ、透明性の高い情報共有が実現可能です。
Googleスプレッドシートの共有方法は、次の通りです。
- Googleスプレッドシート右上の「共有」ボタンをクリックする。
- 「一般的なアクセス」から、制限付きで共有するか、リンクを知っている全員と共有するかを選択する。
・「制限付き」の設定では、「ユーザーを追加」の欄に、個別のプロジェクトメンバーのメールアドレスを入力し、特定のユーザーとのみ共有できる。それぞれ閲覧権限や編集権限を設定可能。
・「リンクを知っている全員」の設定で、リンクを知っている人なら誰でもアクセスが可能。この場合も、閲覧のみか編集可能かを選択できる。 - 共有相手に通知を送るか選択し、「送信」をクリックすれば共有が完了する。
Googleスプレッドシートでガントチャートを作る基礎テクニック
ガントチャートを適切に運用するためには、プロジェクトに合わせて具体的な内容を入力・調整する必要があります。
本章では、タスク情報の入力方法や、列の編集・表示形式のカスタマイズといった、最低限押さえておきたい基礎テクニックを紹介します。
タスクリストを埋める
Googleスプレッドシートのガントチャートは、おもにタスクリスト部分と、タイムラインチャート部分の2つで構成されています。まずは、タスクリストを正確に埋めることから始めましょう。基本的な入力項目は以下の通りです。
| 入力項目 | 内容 | 入力例 |
|---|---|---|
| タスク名 | 行うべき具体的な作業内容 |
市場調査・要件定義書の作成 |
| 担当者 | そのタスク責任者の氏名 | 山田 太郎 |
| 開始日 | タスクを開始する予定日 | 2025/07/01 |
| 終了日 | タスクを完了する予定日 | 2025/07/05 |
| 期間 | タスクにかかる日数(自動計算されることが多い) | 5 |
| 進捗率 | タスクの進み具合をパーセンテージで入力 | 50% |
列や表示形式の簡易なカスタマイズを行う
プロジェクトの特性に合わせて、列を追加したり、表示形式を変更したりといった簡単なカスタマイズから始めてみましょう。
例えば、タスクの優先度を管理したい場合は優先度という列を新たに追加します。次に入力規則機能を使って、高・中・低の中から選択できるように設定すると、入力が統一され、後で並べ替えやフィルタリングが容易です。
| カスタマイズ例 | 設定方法 |
|---|---|
| 「優先度」列の追加 | 列を右クリックし、右に1列挿入を選択 |
| 「ステータス」列の変更 | データ > 入力規則でリストを設定 |
| 日付の表示形式変更 | 書式 > 表示形式で日付形式を選択 |
| 週末のセルの色付け | 条件付き書式で土日を判定する数式を設定 |
カスタマイズする際は、Googleスプレッドシートの変更履歴を活用すると効率的です。カスタマイズが適合しなかった場合も、すぐに変更前の状態を復元できます。
Googleスプレッドシートでガントチャートを作る応用テクニック【関数】
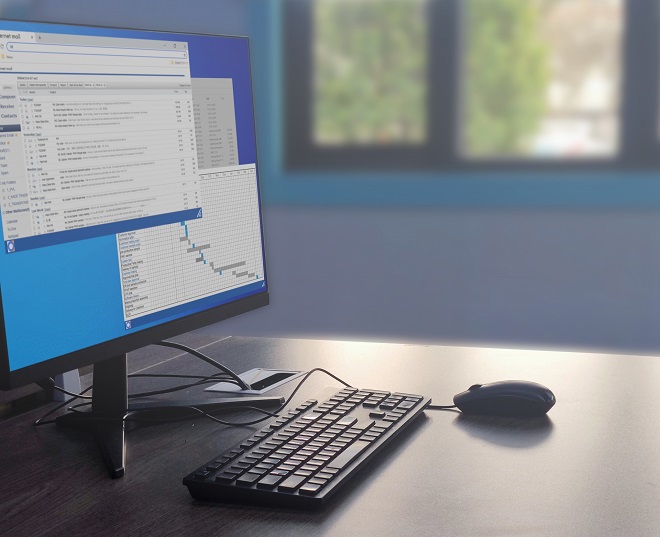
基本的な使い方に慣れてきたら、次に関数や自動化のテクニックを取り入れてみましょう。Googleスプレッドシートのガントチャートの応用テクニックを駆使すると、手動での作業を大幅に削減し、より高度で正確なプロジェクト管理が実現可能です。
条件付き書式で進捗状況を自動色分け
条件付き書式を使えば、特定の条件を満たしたセルの背景色や文字色を自動で変更できます。
例えば「進捗率が 100% になったらタスク全体を緑色にする」「期限日を過ぎても完了していないタスクを赤色にする」といったルールを設定できます。
進捗状況の可視化によって、どのタスクが順調で、どのタスクに注意が必要なのかなどの把握が効率化できます。
| 設定ルール | 条件 (カスタム数式) | 書式 (例) |
|---|---|---|
| 完了タスクの強調 | =$F2=100% (F列が進捗率の場合) |
背景色を薄い緑にする |
| 期限切れタスクの警告 | =AND($E2<TODAY(), $F2<100%) (E列が終了日) |
背景色を薄い赤にする |
| 担当者ごとの色分け | =$B2="山田" (B列が担当者の場合) |
背景色を薄い青にする |
| 本日のタスクのハイライト | =AND(TODAY()>=$D2, TODAY()<=$E2) (D,E列が開始/終了日) |
背景色を薄い黄色にする |
関数を使ってタスクの自動計算・進捗表示
Googleスプレッドシートの関数を活用すると、数値の自動計算や進捗状況の視認性が向上でき、入力ミスの防止や管理の手間の大幅削減に期待できます。
例えば、NETWORKDAYS 関数を活用すると、開始日と終了日を入力するだけで土日祝日を除いた実働日数を自動計算できます。また、SPARKLINE 関数を使えば、セル内に小さなグラフ(インセルグラフ)を作成し、進捗率を視覚的なバーとして表示可能です。
| 使用する関数 | 機能概要 | 具体的な数式例 (セル番地は適宜変更) |
|---|---|---|
NETWORKDAYS |
2つの日付の間の稼働日数(土日を除く)を計算する | =NETWORKDAYS(D2, E2) |
TODAY |
今日の日付を返す | TODAY() |
COUNTIF |
指定した範囲内で、検索条件に一致するセルの個数を数える | =COUNTIF(B:B, "完了") |
COUNTA |
指定した範囲内で、空白でないセルの個数を数える | =COUNTA(A:A) |
SPARKLINE |
セル内にミニグラフを作成する | =SPARKLINE(F2, {"charttype","bar";"max",1}) (F2に進捗率) |
IF |
条件が真の場合と偽の場合で返す値を切り替える | =IF(F2=1,"完了","作業中") (F2に進捗率) |
Googleスプレッドシートでガントチャートを作る応用テクニック【ガントチャートアドオン】
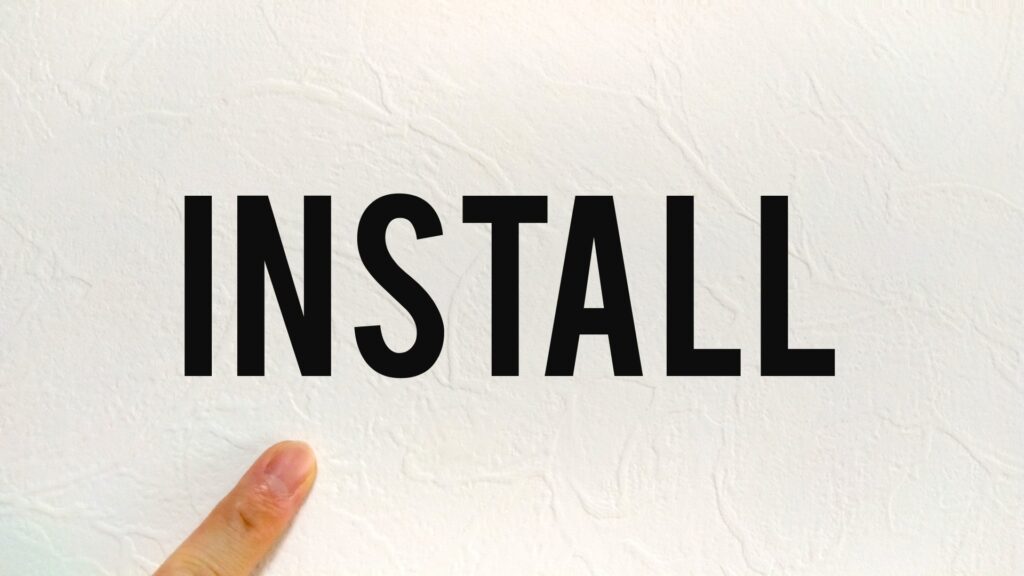
アドオンとは、Googleスプレッドシートの機能を拡張するための追加プログラムのことです。スプレッドシートにアドオンをインストールすると、標準機能ではできない高度な操作や便利な処理を行えます。
本章では、アドオンを利用して、Googleスプレッドシートでガントチャートを作成する方法を解説します。
アドオンをインストールする
Googleスプレッドシートにガントチャート機能を追加するには、まず専用のアドオンをインストールする必要があります。ここでは、人気のアドオン「ProjectSheet planning」の導入方法をわかりやすく解説します。
- Googleスプレッドシートを開く
- 上部メニューから「拡張機能」>「アドオン」>「アドオンを取得」を選択
- 検索バーに「ProjectSheet planning」と入力
- 該当アドオンが表示されたら「インストール」をクリックし、画面の指示に従って許可を与える
ProjectSheet planningのテンプレートを利用する
アドオンをインストールすると、ガントチャート用のテンプレートを自動で作成できます。
テンプレートを表示する方法は、以下の通りです。
- 「拡張機能」>「ProjectSheet planning」>「Add ProjectSheet add-on」を選択
- 新しいシートが生成され、ガントチャートのテンプレートが表示される
タスク情報を入力する
テンプレートには以下のような入力欄があります。必要に応じて日本語に変更し、活用しましょう。
|
項目名 |
説明 |
|---|---|
|
Task description |
タスク名称(例:設計、開発、レビューなど) |
|
Start date |
タスク開始日(例:2025/07/20など) |
|
Finish date |
タスク期限(例:2025/07/25など) |
|
Progress |
タスク完了率(例:50%など) |
これらの項目を入力すると、右側にガントチャートが自動生成されます。「|」は当日(今日)の日付を示し、「=」はタスクの進捗状況を表しています。また、進捗状況は、E列にパーセンテージ(%)で入力すると、自動的にガントチャートに反映可能です。
タスクの階層化
ProjectSheet planningでは、タスクに階層(親子関係)を設定すると、プロジェクト全体の構造をより明確に整理できます。タスクのグループ化やサブタスクの設定が可能になり、大規模な計画でも視認性が高まり、管理が容易です。
タスクの階層は、左端の「WBS(Work Breakdown Structure)」列を使って定義します。
WBS列に番号を手動で入力してもタスクを階層化できますが、以下の手順を使うと自動的に番号が割り当てられます。
<タスク階層化の手順>
1. 「拡張機能」>「ProjectSheet planning」>「Open sidebar」を選択
2. 階層化したいB列のタスクを選択した状態にする
3. 右側に表示されたサイドバーにある「WBS>」をクリック
4. 親タスクが太字になり、サブタスクには子番号が自動で付与される
Googleスプレッドシートでガントチャートを作る応用テクニック【GAS】

Google Apps Script(GAS)とは、Googleの各種サービスを自動化・拡張できるプログラミング言語で、JavaScriptをベースにしています。GASを使えば、Googleスプレッドシートの標準機能だけでは実現できない、複雑な処理の自動化が可能です。
例えば「毎週月曜日の朝に、担当者ごとに未完了タスクの一覧を自動で作成し、メールで送信する」といった処理をプログラムできます。
また、「特定のセルが更新されたら、自動的にGoogleカレンダーに予定を登録する」といったサービス間の連携も実現できます。
ただし、GASを活用するには、プログラミングの知識を要する点に注意しましょう。
Googleスプレッドシートでガントチャートを作る応用テクニック【タイムラインビュー】

Googleスプレッドシートには、ビジネス向けの有料サービスであるGoogle Workspaceのユーザー向けに提供されている「タイムラインビュー」機能があります。
Googleスプレッドシートのタイムラインビューとは、表形式のデータを基に、本格的なガントチャート風の表示を自動で生成してくれる機能です。手動でセルの色を塗ったり、図形を挿入したりする必要がなく、タスク名・開始日・終了日といったデータさえあれば、数クリックで見栄えの良いタイムラインを作成できます。
カードの色を担当者ごとやステータスごとに変更したり、タスクを期間ごとにグループ化したりと、視覚的なカスタマイズも容易です。従来のセルベースのガントチャートよりも、より直感的でダイナミックなプロジェクト管理が可能なため、ガントチャート作成をためらっていた方でも、手軽に始められます。
Googleスプレッドシートを利用したガントチャートの活用術

ガントチャートは、プロジェクト管理の様々な局面で積極的に活用してこそ、その真価が発揮されます。本章では、具体的な活用シーンを挙げながら、ガントチャートをプロジェクト成功の羅針盤とするための方法を解説します。
タスク管理:抜け漏れを防ぎ期日を守る
Googleスプレッドシートのガントチャートは、WBS(Work Breakdown Structure:作業分解構成図)の考え方と組み合わせることで、強力なタスク管理ツールとして活用できます。大きな目標を達成可能な小さなタスクに分解し、それぞれに担当者と期限を設定してガントチャートに落とし込みます。
WBSを活用したプロセスにより、作業の全体像が明確になり、タスクの抜け漏れを防げます。各タスクの依存関係もチャート上で表現できるため、チームメンバーは自分がいつまでに何をすべきかを正確に把握し、計画的に作業を進められます。
進捗管理:チーム全体の進捗状況を可視化
Googleスプレッドシートのガントチャートは、計画(予定のバー)と実績(進捗率)を並べて表示できるため、プロジェクト全体の進捗の視認性向上が可能です。定期的な会議では、主要メンバー間での進捗状況共有が容易で、課題への対策もその場で協議できます。
Googleスプレッドシートのガントチャートに関数を活用した場合は、個々のタスクやプロジェクト全体の進捗管理がより適切に行えます。関係者への報告もスムーズになり、より強固な信頼関係の獲得にもつながります。
リスク管理:遅延タスクを早期発見&対応
Googleスプレッドシートのガントチャートは、計画と現実の乖離を視覚化できるため、予期せぬトラブルに対する早期警戒システムとして活用できます。
例えば、あるタスクの進捗が予定よりも大幅に遅れている場合、ガントバーの進捗表示が計画上の現在位置に追いついていないことを確認できるため、問題を発見できます。問題を早期に発見できれば、遅延の原因分析がスムーズに進み、リソース追加投入・スケジュール調整などの対策を迅速に講じられます。
複数プロジェクト管理:全体像を把握してリソースを最適化
Googleスプレッドシートでは、複数のガントチャートの概要情報を一つのマスターシートにまとめることで、横断的な管理が可能です。そのため、プロジェクト全体を俯瞰したリソースの最適な分配を実現できます。
IMPORTRANGE 関数を使えば、別のGoogleスプレッドシートからデータをリアルタイムで読み込めて、各プロジェクトのガントチャートから主要なマイルストーンや全体の進捗率といった情報をマスターシートに集約できます。プロジェクトマネージャーは複数のプロジェクトの状況を一覧で把握できるため、より戦略的な意思決定が可能です。
Googleスプレッドシートでガントチャートを作成する際の注意点

Googleスプレッドシートの弱点を理解し、対策を講じることが、Googleスプレッドシートを効果的に活用する上で重要です。本章では、注意すべき5つのポイントを解説します。
更新に労力がかかる
Googleスプレッドシートで作成したガントチャートは、手動での更新作業が多いことが課題のひとつです。タスクの開始日や終了日、進捗状況などは手入力な上に、チャート部分の表示も修正する必要があります。プロジェクトの規模が大きくなり、タスクの数が増えるにしたがって、更新作業だけで多くの時間を費やしてしまいます。
タスク間に依存関係がある場合、一つのタスクの遅れが後続タスクすべてに影響を及ぼすため、関連する日程をすべて手動で修正しなければなりません。更新にかかる労力が、プロジェクトマネージャーの大きな負担となり、本来注力すべき管理業務の時間を奪う可能性があります。
アラート通知機能がない
Googleスプレッドシートには、タスクの期限が近づいたり、期限を過ぎたりした際に自動で通知を送るアラート機能が備わっていません。そのため、プロジェクトマネージャーはタスクの遅延や対応漏れを防止するために、シートを管理する体制を独自に構築する必要があります。
タスクの期限を毎日チェックし、担当者に個別にリマインドを送る作業は、どうしても非効率になってしまいます。アラート通知機能がないのは、プロジェクトによっては致命的なリスクとなる可能性があります。
簡易的なコメント機能しかない
Googleスプレッドシートのコメント追加機能は、あくまで補足的な情報を残すためのものであり、タスクに関する詳細な議論や意思決定の場としては不十分です。コメントが複数のセルに分散すると、議論の流れを追いかけるのが困難です。
そのため、Googleスプレッドシートを活用する際は、チャットツールをはじめとしたツールを併用するのが一般的です。しかし、Googleスプレッドシートとチャットツールを併用した場合には、情報が分散しやすいデメリットがある点に注意を要します。また、議論の経緯を確認する際に時間と労力がかかる点も注意が必要です。
情報漏えいリスクがある
共有の手軽さはGoogleスプレッドシートのメリットですが、裏を返せば情報漏えいのリスクと隣り合わせであることを意味します。
共有設定のリンクを知っている全員を誤って編集者に設定してしまった場合、意図しない第三者によるデータの改ざんや削除、情報漏えいのリスクが高まります。特に、機密情報や個人情報を含むプロジェクトでは、細心の注意が必要です。
Googleスプレッドシートは、アクセス監査ログ機能も限定的です。退職したメンバーのアカウントを無効にし忘れるといった人的ミスも、情報漏えいの原因になります。厳格なセキュリティ管理が求められるプロジェクトでは、情報漏えいリスクについての十分な検討が求められます。
スマートフォンでの操作が困難
Googleスプレッドシートにはスマートフォン用のアプリも提供されていますが、横に長く複雑なガントチャートのような表を扱うには画面が小さく感じられます。ガントチャートは、全体の状況を把握するために頻繁にスクロールする必要があり、視認性が大きく低下します。また、細かいセルを選択してデータを入力したり、関数を編集したりする作業は、指での操作では困難です。
外出先で少し進捗を確認する程度なら可能ですが、本格的な編集や管理作業はPCで行うことが前提です。現場作業が多い職種や、移動中の頻繁な進捗更新が必要なプロジェクトでは、スマートフォンでの操作性の低さがボトルネックになる可能性があります。
ガントチャートの作成に役立つLychee Redmine
引用:Lychee Redmine
Googleスプレッドシートでもガントチャートを作成できます。しかし、前述した通り、チーム間の調整などを手作業で更新する必要があり、機能も限られているため、運用が煩雑になりやすいのが課題です。
管理者・メンバー双方の負担を軽減し、円滑にプロジェクトを管理するためには「Lychee Redmine」のようなガントチャート機能を備えたツールの導入がおすすめです。
Lychee Redmineのガントチャートには、タスク同士の構造の明確化や最新の進捗が一目でわかるイナズマ線、複数プロジェクトの一括表示など、プロジェクト管理を円滑にする機能が充実しています。また、直感的に操作できるインターフェースで、煩雑なタスク管理を容易にし、チームの生産性向上をサポートします。
プラン
月額料金
利用機能
フリー
無料
スタンダード
900円
プレミアム
1,400円
ビジネス[無料トライアルはこちらをお試しできます]
2,100円
Googleスプレッドシートのガントチャートでプロジェクト管理を効率化しよう

本記事では、Googleスプレッドシートのガントチャートを作成する方法やメリット・デメリットなどを解説しました。Googleスプレッドシートのガントチャートはデメリットもありますが、コストパフォーマンスが高く導入しやすいツールです。
デメリットに対しても、きちんと対策できれば、プロジェクト管理の大幅な効率化もできます。この機会に、Googleスプレッドシートのガントチャートの特性を理解し、ぜひ活用してみてはいかがでしょうか。
Googleスプレッドシートのガントチャートでは機能が不十分な場合、プロジェクト管理ツールである「Lychee Redmine」がおすすめです。Lychee Redmineではガントチャートに必要な機能を豊富に備えているだけでなく、サポート体制も充実しています。まずは30日間の無料トライアルで使い勝手を試してみてください。
30日無料トライアルをはじめる
- 多機能ガントチャート/カンバン/バックログ/リソース管理/CCPM/レポートなど
- ・ クレジットカード登録不要
- ・ 期間終了後も自動課金なし
- ・ 法人の方のみを対象
このサイトはreCAPTCHAによって保護されており、Googleのプライバシーポリシーと利用規約が適用されます。