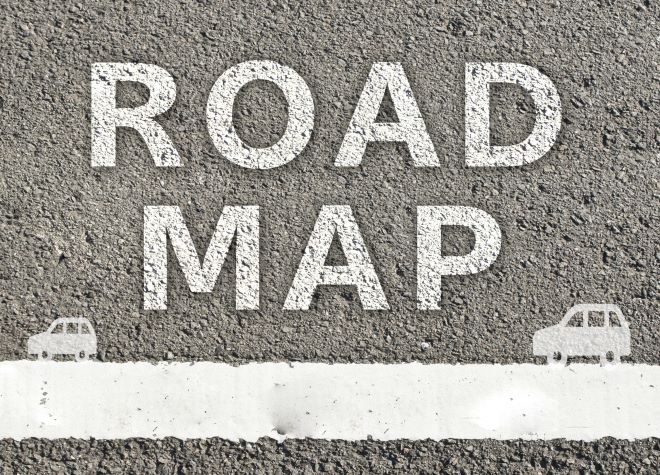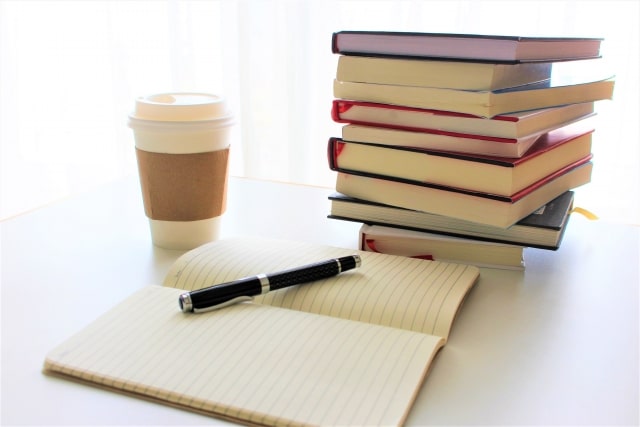Excelで進捗管理を行うプロジェクトで、うまくいく方法や効率アップのコツを知りたいと課題をお持ちではないでしょうか。
本記事では、Excelで進捗管理を簡単に行うコツをわかりやすく解説します。初心者でも取り組みやすいテンプレートや見える化のノウハウを紹介し、さらに、より効率的なツールであるLychee Redmineへの移行についても提案します。
進捗管理の見える化とは?

進捗管理の見える化とは、プロジェクトチームのメンバーがそれぞれ抱えているタスクの進捗状況を可視化することを意味します。見える化は、チーム全体で進捗状況に関する情報を共有し、スムーズに業務を遂行することが目的です。
誰が何をやっているのか、一目で進捗状況がわかるようにすることで問題点や課題を把握できます。また、万が一トラブルが発生したときでもスムーズに対応できます。進捗状況を見える化することで、チームメンバー全員が同じ認識を持てるようになるため、プロジェクトの円滑な進行につながります。さらに、状況が把握できていれば、特定のメンバーにタスクが集中してしまう、業務が属人化してしまうといったケースも起こりません。
近年ではリモートワークなどオフィス以外で仕事をする人も少なくありませんが、そのような働き方の場合、進捗状況がわかりにくく共有が遅れてしまったために納期に影響が出るといったケースも珍しくありません。そのような時に進捗管理が見える化されていれば、スケジュール管理やタスク管理を適切に行えます。
進捗管理を見える化する方法

業務の進捗管理を見える化したい場合、いくつかの方法があることを覚えておいてください。ここでは進捗管理を見える化する具体的な方法について解説します。見える化に取り組みたいものの、具体的に何をすれば良いか、何ができるのかわからないといった方はぜひ参考にしてください。
タスク管理表
タスク管理表とは、進捗管理に使用する棒グラフのような見た目をした表のことです。プロジェクトを構成する一つひとつのタスクをいつ開始していつまでに終わらせないといけないのかが視覚的に確認できるようになっています。具体的には、縦軸に各タスクが記載されており、横軸に日数や週数といった時間が記載されています。各タスクとそのスケジュールが同一の表にすべて記載されているため、一目で状況把握が可能です。
また、各タスクの横に担当者の名前を記載しておけば、担当者も合わせて確認できるため、管理担当者の負担も軽減できます。その他にも、作業の進捗状況の記載やマイルストーンを配置などタスクに関連する様々な情報を含めることでより管理しやすいものにできます。ただし、情報が多すぎるとかえって理解しにくくなるため注意してください。
Excelでタスク管理表を作成すると、個人だけでなくチームの業務効率化にも役立ちます。ここからは、個人用、チーム用に合わせたタスク管理表の作り方を解説します。
個人用のタスク管理表
個人のタスクは、項目ごとにタスクを整理し、一覧化できるリスト形式が最適です。はじめに、Excelシートに以下の項目を設定しましょう。
- タスクの名称
- かかる日数
- 開始・終了の予定日
- ステータス
ここでは、優先順位がわかりやすくなるよう日付順に並べることがポイントです。タスク完了時にチェックや取り消し線を記入する事で、進捗状況を一目で把握できるようになり、ジャンルごとに区分けをすれば、作業負担を軽減できます。
ただし、個人で行うにはタスク管理表の更新を面倒に感じることが多く、更新が滞ってしまうことがあります。そこで、毎日メールやアラームを設定するなど、自分に合ったリマインド方法を工夫し、更新を習慣化することが大切です。
チーム用のタスク管理表
チーム用タスクで効果的なのは、ガントチャート形式のタスク管理です。縦軸にタスクや担当者を記載し、横軸には開始日から完了予定日までを示す横棒グラフを使用して、工程を視覚的に把握しやすくします。タスクの流れを視覚化すると、プロジェクト全体のスケジュールを把握できます。また、条件付き書式を利用して色分けすることも可能です。
ただし、事前にプロジェクトの全体像を明確にしておく必要があるため、各タスクの時間軸や担当部署を把握し、ゴールまでの道筋を計画しておきましょう。Excelを活用したチーム用タスク管理は、メンバー全員が同じタスク管理表を使用することが前提です。各メンバーが別々のタスク表を見ていると、タスクの抜け漏れや重複の原因となるので注意してください。
WBS
WBSとは「Work Breakdown Structure」の頭文字をとったもので日本語にすると「作業分解構成図」と訳せます。その名の通り、作業を分解して構造化したものであり、プロジェクトを管理する際に活用されるものです。
WBSでは、プロジェクトを構成する各タスクを洗い出した上で、タスクの関係やつながりに応じて層分けしてツリー構造にします。そうすることでタスクの処理にかかるリソースの把握や進捗状況の把握などができます。タスクの洗い出しは大きなものから小さなものへと順番に行うため、WBSの作成過程で重要なタスクの抜け漏れや重複なども回避でき、結果的にスムーズに作業を進められます。
なお、WBSには、構造化の軸によって「プロセス軸のWBS」と「成果物軸のWBS」の2種類があることを覚えておいてください。プロセス軸のWBSは、プロジェクトの階に焦点をあて、タスクを細分化・構造化していきます。一方の成果物軸のWBSは、成果物に焦点をあて、成果物から逆算してタスクを細分化し構造化していきます。前者は中長期的なプロジェクトに、後者は短期的なプロジェクトにおいて用いられる点が特徴です。
ガントチャート
ガントチャートとは、生産管理や工程管理、進捗管理などに用いられる表のことです。企業によっては計画表や工程表、スケジュール表と呼ぶこともあります。
ガントチャートの特徴は、棒グラフを用いている点で、縦軸には先ほど紹介したWBSをベースにしたタスクや各タスクの担当者を記載し、横軸には時間や進捗状況を記載します。グラフでは各タスクから横方向にガントバーと呼ばれる棒が伸びており、その伸び具合が作業の進捗状況を示しています。そのため、担当者はガントチャートを確認すれば一目で進捗状況の把握が可能です。
Excelのテンプレートを使った進捗管理表の作成方法
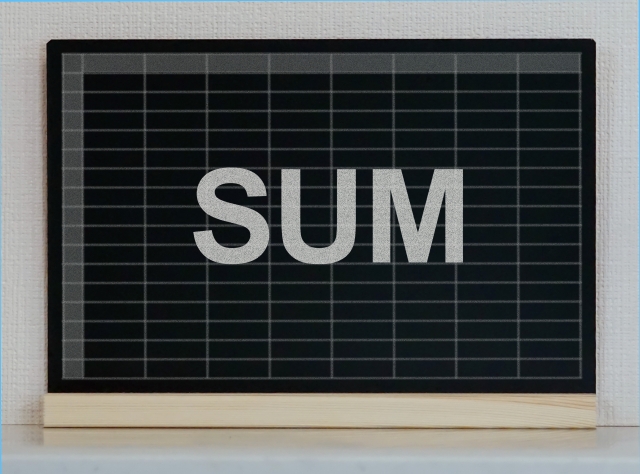
Excelのテンプレートを活用すれば、進捗管理表の作成がより効率的に行えます。既存のテンプレートには、あらかじめレイアウトや必要な項目が整っているため、各タスクの進行状況を入力するだけで管理を開始できるのが利点です。
特に、ガントチャートやタスクリストのテンプレートを選ぶことで、プロジェクトの進行状況を視覚的に把握できます。また、進捗を色分け表示すれば、プロジェクトの状況が一目でわかるので利便性が高まります。手作業の手間を減らしつつ、進捗を効果的に「見える化」することが可能です。
ステップ1:タスクリストを作成する
まずは、管理対象となるタスクをすべてリストアップすることから始めましょう。プロジェクトを細かく分割し、それぞれの詳細を整理することは、効率的な進捗管理の基本です。
Excelを使用すれば、各タスクの名称や担当者、開始日・終了日、進行状況などの情報を簡単に入力できます。具体的には、Excelの表に以下のような項目を設定して進捗管理を行います。
| 項目 | 説明 |
|
タスク名 |
タスクを明確に表す名前を付けることで、誰でも何の作業を指しているのか一目で理解できるようにします。 |
| 担当者 | 各タスクを担当する人を割り当て、責任の所在を明らかにします。タスクの進捗が遅れた場合にも、誰が対応すべきかがすぐにわかります。 |
| 開始日・終了日 |
各タスクの実施期間を設定し、プロジェクト全体のスケジュールを明確にします。 プロジェクト内のタスクがどのように連携しているのかを理解できます。 |
| 優先度 |
タスクの優先度を設定でき、何の作業を先に行うべきかが明確です。 優先度が高いタスクから取り掛かることで、重要なマイルストーンを確実に達成できます。 |
さらに、タスクの進行状況を確認するために、下記のようなステータス欄を設けましょう。ステータスを設定することで、タスクの段階が一目で把握でき、進捗状況をより効果的に管理できます。
- 未着手
- 進行中
- 完了
ステップ2:タイムラインの設定
次に、各タスクの開始日と終了日を設定し、タイムラインを作成しましょう。タイムラインは、プロジェクトの進行を時間軸で視覚化する重要な手段です。これにより、各タスクの実施時期を一目で確認できます。
各タスクの開始日と終了日をセルに入力し、対応する期間のセルを塗りつぶすことで、ガントチャートのような見やすい形式を作成できます。タスクの所要期間を把握する際は、Excelの関数を利用すると自動で算出できて便利です。以下は、何日を要するかを算出する数式です。
=DATEDIF(B1,C1,”D”)+1
特定のタスクが遅延した場合にも、その影響が他のタスクにどのように波及するかをタイムラインから即座に確認できます。遅延が発生しても迅速に調整が可能となり、プロジェクト全体のスケジュールへの影響を最小限に抑えた管理ができます。
ステップ3:条件付き書式を使用する
最後に、Excelの条件付き書式を使うことで、タスクの進捗状況を視覚的にわかりやすく管理できます。条件付き書式は、特定の条件を満たしたセルの色を自動的に変更する機能で、進捗管理には効果的です。例えば、完了したタスクのセルを緑色に、期限切れの未完了タスクを赤色に設定することで、進捗状況を一目で把握でき、管理効率が大幅に向上します。
条件付き書式の設定手順は以下の通りです。
- 対象となるセル範囲を選択する
- リボンからホームタブを選択する
- 「条件付き書式」をクリックする
- 「ルールの管理」からルールを作成する
- タスクの進捗率が100%の場合にセルを緑色にするなどの条件を設定する
さらに、条件付き書式を活用すれば、進捗段階だけでなく、タスクの重要度に応じた色分けも可能です。例えば、優先度の高いタスクを赤、通常のタスクを青、完了したタスクを緑と色分けすることで、どのタスクに集中すべきかが一目瞭然です。これにより、タスクの優先順位が明確になり、プロジェクトの重要な作業にリソースを集中できます。
また、期限が迫っているタスクに対して自動的にアラートとして色を変更する設定を行うことで、タスクの遅延を未然に防ぐこともできます。終了日が3日以内に迫っているタスクを黄色にするなど、視覚的に期限の接近を知らせることで、担当者の意識を高め、迅速な対応を促すことが可能です。
Excelを活用した効率的な進捗管理のコツ

Excelで進捗管理を効率的に行うコツとしては、特定の機能の活用がポイントです。条件付き書式やピボットテーブルなどの機能を使うことで、進捗を視覚化し、データを容易に分析できます。
機能を駆使すれば、時間短縮やミスの防止が実現し、プロジェクトの管理をより効果的に行えます。
条件付き書式を活用して進捗を視覚化する
条件付き書式は、進捗管理を視覚的にわかりやすくする機能です。例えば、完了したタスクを緑色、遅延しているタスクを赤色で表示するなど、特定の条件に基づいてセルの色を変更できます。
このように進捗状況を色分けすることで、プロジェクト全体の状況を一目で把握し、問題を早期に発見できます。Excelの条件付き書式機能を活用すれば、各タスクの状態をリアルタイムで視覚化し、管理効率を大幅に向上させることが可能です。
ピボットテーブルを使ってデータ分析を行う
ピボットテーブルは、進捗データの分析を効率化する機能です。Excelのピボットテーブルを活用すれば、複数のタスクの進捗状況を集約し、タスクごとの進捗度合いや担当者別の状況を瞬時に把握できます。
具体的には、タスクの完了率や各メンバーの作業負荷を一目で集計し、プロジェクトの全体像を鮮明に描き出せます。プロジェクトの進捗状況を詳細かつ迅速に分析し、的確な意思決定を導き出すことが可能です。
関数を使いこなす
Microsoft Excelに搭載された関数群を効果的に活用することで、データ入力の自動化と効率化を実現し、手作業による入力負荷を大幅に軽減できます。例えば、日付データに基づいてガントチャートの進捗状況を自動的に反映させるカスタマイズは、関数を用いることで容易に実現可能です。
具体的には、IF関数やNETWORKDAYS関数などを組み合わせることで、稼働日ベースでの進捗管理を自動化したり、TODAY関数と条件付き書式を組み合わせることで、期日超過タスクを視覚的に強調表示したりできます。これらの関数活用により、業務効率の向上、ヒューマンエラーの削減、およびデータ分析の精度向上が期待できます。
セルの保護を使用する
Microsoft Excelのセルの保護機能を活用することで、チームメンバーによる誤操作や意図しないデータ変更を防ぎ、進捗管理表の整合性を維持できます。特に、関数が入力されたセルや、入力者が直接編集する必要のないセルを保護することで、データ破損のリスクを軽減できます。
例えば、ガントチャートを作成した場合、プロジェクトマネージャー(PM)以外のメンバーによる編集を制限するために、ガントチャート部分のセルを保護することが有効です。これにより、データの一貫性を保ち、集計ミスや分析の誤りを防ぐことができます。また、変更が必要な場合はPMに申請する運用ルールを定めることで、変更履歴の追跡や承認プロセスの確立にもつながります。
プルダウンを使いこなす
入力項目が定型化されている場合、プルダウンリスト(ドロップダウンリスト)の活用は、データ入力の効率化と標準化に大きく貢献します。特に、複数人でデータを共有する場合、表記の揺れによる認識の齟齬は、集計や分析の精度に影響を及ぼす可能性があります。
例えば、「ステータス」項目を「未着手」「準備中」「進行中」「確認待ち」「完了」の5段階に定義し、プルダウンリストとして設定することで、入力者は定義された選択肢から選択するだけで済み、表記の統一が図られます。これにより、プロジェクトマネージャー(PM)は、進捗状況を迅速かつ正確に把握でき、的確な意思決定を支援します。
Microsoft Excelで進捗管理するメリット

以下では、Microsoft Excelで進捗管理するメリットを3つ紹介します。
1. 導入および運用コストの優位性
Microsoft Excelは、多くの企業ですでに導入済みであり、追加のライセンス費用が発生しない場合がほとんどです。また、導入後の月額費用やランニングコストも発生しないため、TCO(Total Cost of Ownership)の削減に大きく貢献します。
例えば、新規ツール導入のための予算確保が困難な状況においても、既存のExcel環境を有効活用することで、迅速かつ低コストで進捗管理体制を構築できます。特に、初期投資を抑制したい場合や、短期間での導入を検討している場合には、Excelは有効な選択肢となるはずです。
2. 高いカスタマイズ性と柔軟性
Microsoft Excelは、その高いカスタマイズ性により、個々の業務プロセスやプロジェクト特性に最適化された進捗管理体制を構築できます。例えば、個人のタスク管理にはシンプルなタスクリスト形式、チームでのプロジェクト管理にはガントチャート形式など、用途に応じた最適なフォーマットを柔軟に作成できます。
さらに、マクロやVBA(Visual Basic for Applications)を活用することで、高度な自動化やカスタマイズも実現可能です。このように、Excelの高い柔軟性は、変化する業務要件に迅速に対応し、最適な進捗管理を実現する上で重要な要素となります。
3. 短期導入と教育コストの抑制
Microsoft Excelは、多くのビジネスパーソンにとって日常的に使用されているツールであり、特別なトレーニングを必要としないため、導入時の教育コストを大幅に削減できます。企業や組織全体に導入する場合でも、従業員は既存のスキルを活用してスムーズに運用を開始できるため、導入に伴う混乱や生産性の低下を最小限に抑えられます。
例えば、新入社員のオンボーディング時においても、Excelの基本操作に関する研修は短時間で済むため、早期に業務に貢献できる体制を構築できます。このように、Excelは導入時の学習コストを抑制し、迅速な業務立ち上げに貢献します。
Excelでタスク管理を行う際の課題

Excelによるタスク管理は多くのメリットがある反面、いくつかの課題も存在します。より効果的なタスク管理を追求するならば、Excelにおける課題の理解と対処が欠かせません。
Excelでタスク管理を行う際の代表的な課題として、3つの内容をピックアップして解説します。
複数のプロジェクトを横断して管理ができない
単一の小規模なプロジェクトの管理であれば、Excelでも問題なく行えます。しかし、複数であったり規模が大きいプロジェクトを横断して管理するのは困難です。
なぜなら、プロジェクトごとに異なるファイルやフォーマットで管理されるためです。もちろん決まったルールを用いた運用が徹底されていれば、複数のプロジェクト管理は可能です。しかし、複数のファイルをまとめて集計する際には、マクロなどの関数を用いる必要があり手間がかかります。Excelのメリットである手軽さが失われてしまうので、プロジェクトを横断した管理には不向きです。
他のメンバーとの共有・同時編集がしにくい
Excelによるタスク管理では、他のメンバーとの共有が難しい点も課題です。Excelは、基本的にオフラインでの入力が前提です。クラウドサービスのように、リアルタイムで編集内容を他のメンバーと共有する機能はありません。
基本的に、タスクが完了する度にメンバーに情報を更新してもらい、ファイルを都度送信・ダウンロード・閲覧しなければなりません。チームでExcelを使用する際は、データ共有の時間を決めるなど運用ルールに工夫が必要です。
また、Excelでは、複数人での同時編集ができないため、誰かがタスク管理表を開いている間、他の人は待つしかありません。必然的にシートを編集できないタイミングが生じるので、タスク管理の効率性を下げる可能性があります。メンバーとの共有や、同時編集を優先したい場合は、同時編集が可能な他のツールの活用も検討すべきです。
通知機能がなくタスクの抜け漏れが発生しやすい
Excelには通知機能が備わっていません。そのため、チームでタスク管理を行う際は、こまめにExcelを見ていないメンバーにタスクの抜け漏れが生じるリスクがあります。
解決策は、通知機能のあるツール導入をおすすめします。タスク管理に特化したツールを導入すれば、タスクを割り当てる際や期限が超過した際に、担当者・管理者に通知が届くので、抜け漏れを防止することができます。
業務の進捗管理に使えるLychee Redmineの特徴

Microsoft Excelを用いた進捗管理は広く普及していますが、より効率的かつ高度な管理を求める場合には、Lychee Redmineが有効な選択肢となります。以下に、Lychee Redmineの主要な特徴を3点ご紹介します。
1. 高度なガントチャート機能による進捗状況の可視化
Lychee Redmineは、プロジェクトの進捗状況を視覚的に把握するための強力なガントチャート機能を備えています。ガントチャートは、タスクの開始日、終了日、依存関係などを明確に示すことで、プロジェクト全体のスケジュール管理を効率化します。
特に、複数のプロジェクトが同時進行する場合や、タスク間の複雑な依存関係が存在する場合でも、ガントチャートを用いることで、プロジェクト全体の状況を俯瞰的に把握し、遅延リスクなどを早期に発見することが可能です。これにより、プロジェクトマネージャー(PM)は、進捗状況の把握にかかる時間を大幅に削減し、より戦略的な業務に集中できます。
2. 直感的な操作性と充実したサポート体制
Lychee Redmineは、ユーザーフレンドリーなインターフェースを備えており、ドラッグ&ドロップ操作によるタスクの作成や編集など、直感的な操作が可能です。これにより、ITツールに不慣れなユーザーでも容易に操作を習得し、スムーズに導入を進めることができます。
また、充実したサポート体制も提供しており、導入時や運用時に発生した問題に対して、迅速な対応を受けることができます。これにより、企業における導入時の不安を軽減し、安定した運用を支援します。
3. 段階的な導入オプション
Lychee Redmineは、企業の規模やプロジェクトの特性に合わせて柔軟にカスタマイズできる拡張性を備えています。無料プランでは、基本的なワークフロー、通知設定、ファイル共有、Wiki機能、および限定的なカンバン機能を利用できます。
一方、有料プランでは、ガントチャートをはじめとする高度な機能が利用可能となり、より高度なプロジェクト管理を実現できます。
| プラン | 月額料金 | 利用機能 |
| フリー | 無料 |
|
| スタンダード | 900円 |
|
| プレミアム | 1,400円 |
|
| ビジネス[無料トライアルはこちらをお試しできます] | 2,100円 |
|
Excelからプロジェクト管理ツールへの移行が有効な理由

Excelからプロジェクト管理ツールへの移行が有効な理由は、下記の通りです。
- 大規模プロジェクトの複雑な管理にも対応できる
- 進捗管理に特化した機能が豊富にある
- チーム全体での協力がしやすい
Excelによる進捗管理は手軽で使いやすい反面、プロジェクト管理ツールへの移行により、作業効率の向上と管理機能の拡充が実現できます。以下でそれぞれ解説します。
大規模プロジェクトの複雑な管理にも対応できる
専用のプロジェクト管理ツールは、大規模で複雑なプロジェクトにも対応できるよう設計されています。
Excelでは扱いにくいタスク間の依存関係や進行状況の可視化が容易になり、プロジェクト全体の進捗を一目で把握できます。さらに、リスク管理や効率的なリソース配分も可能になり、プロジェクトの円滑な進行においては便利です。
進捗管理に特化した機能が豊富にある
プロジェクト管理ツールには、進捗状況をリアルタイムで把握する機能や自動通知機能などが豊富に備わっています。
Excelで手作業で行っていた進捗管理を自動化できれば、作業負担が大幅に軽減されるはずです。特に複数のチームメンバーが関わるプロジェクトにおいて、情報共有とタスク進行を円滑にします。
チーム全体での協力がしやすい
プロジェクト管理ツールはクラウド上でのデータ共有を可能にし、チーム全員がリアルタイムで同じ情報にアクセスできます。
その結果、情報の齟齬が減少し、コミュニケーションの手間も削減されるため、チーム全体で効率的に作業を進められます。更新が即時に反映されるため、迅速な意思決定も可能です。
進捗管理にExcelやLychee Redmineを活用しよう

本記事では、Excelを使った進捗管理のコツと、より効率的なプロジェクト管理ツールへ移行するメリットについて紹介しました。Excelはその手軽さと柔軟性から、小規模なプロジェクトには適していますが、より複雑なプロジェクトでは専用ツールが真価を発揮します。それぞれのツールの特性を活かし、プロジェクトを効果的に管理しましょう。
Lychee Redmineは無料トライアルを実施しています。30日間で有料プランのすべての機能を使用できるので、進捗管理に課題を抱えている方はぜひお試しください。
30日無料トライアルをはじめる
- 多機能ガントチャート/カンバン/バックログ/リソース管理/CCPM/レポートなど
- ・ クレジットカード登録不要
- ・ 期間終了後も自動課金なし
- ・ 法人の方のみを対象
このサイトはreCAPTCHAによって保護されており、Googleのプライバシーポリシーと利用規約が適用されます。