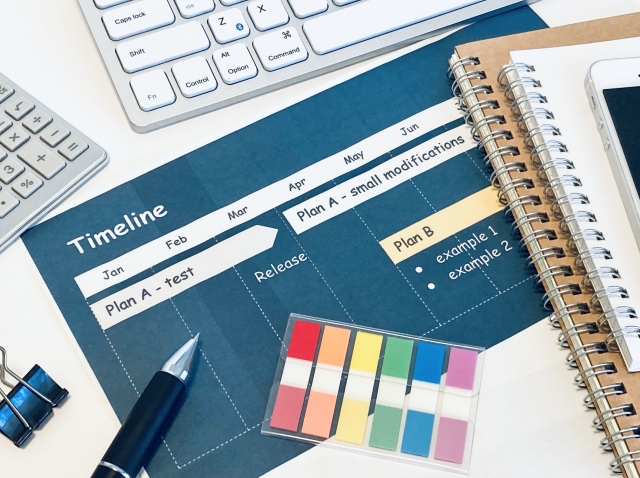「ガントチャートで月間のスケジュールを管理したい」
そう思っている方はぜひ、本記事をご参考ください。今回は月間のスケジュール管理に役立つ、ガントチャートの作成方法をお伝えします。Excelを使ってどのように作るか画像付きで解説するので、初めて作成する方も安心の内容です。
さらに後半では、ガントチャート機能が備わっているプロジェクト管理ツールもご紹介します。スケジュールを楽に管理するための参考にしてください。
月間の動きをウォッチできるガントチャートとは
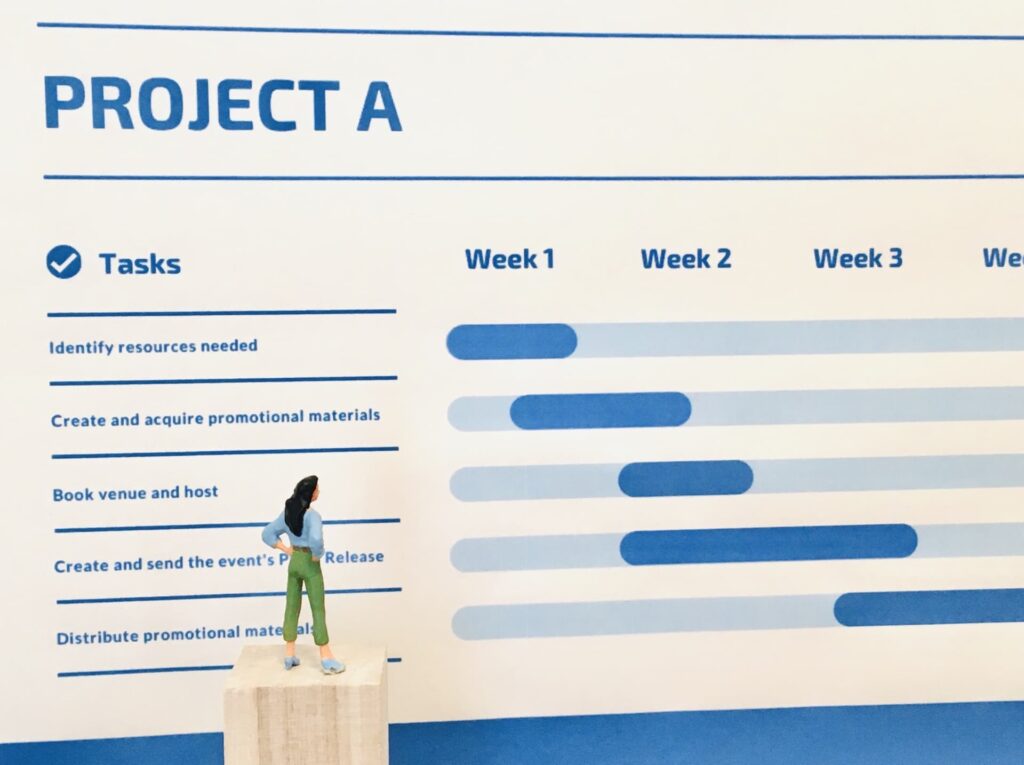
そもそもガントチャートとは、プロジェクトを進める際に用いられる工程管理表の一つです。
縦軸に作業内容・担当者・開始日・終了日などを置き、横軸に期間を置いて進捗状況を視覚的に表現します。棒グラフのような見た目をしているのが特徴です。アメリカ人の経営コンサルタントであったヘンリー・ガント氏によって考案されたためこのような名前がつきました。
なお、工程管理表にはガントチャートだけでなく、バーチャート形式やグラフ形式など様々なタイプが存在します。複数の形式を考慮して、自分のプロジェクトに合っていると確信した上でガントチャートを使うのが肝要です。
月間のタスクや進捗管理に役立つガントチャートの作り方
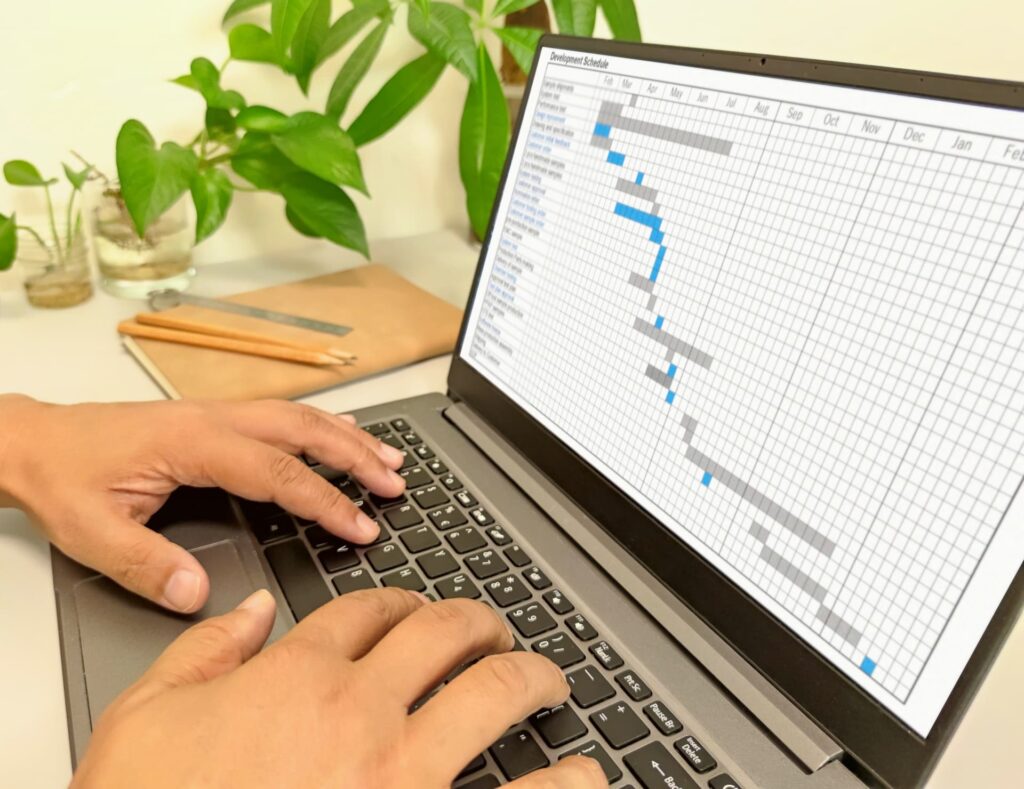
ここからは早速ガントチャートの作り方を説明します。Excelでの作成を想定し、手順ごとに解説するのでご参照ください。
【手順1】タスクの洗い出しと分類(親子関係の整理)
Excelを開く前に、まずプロジェクトを完遂させるために処理するべきタスクを挙げます。すべてのタスクを洗い出すと月間で何を・どれくらいするべきかが見えて、作業の漏れも防止できます。
洗い出すときは、いわゆる親タスクと子タスクに分けるのが重要です。例えばあるシステムのトップ画面を作る場合は、トップ画面作成を親タスクとして、親タスクを達成するために必要な作業(UI作成・ボタン操作のプログラミング・検証テストなど)を子タスクに分類します。
親タスクと子タスクに分けておくと作業の一覧がわかりやすく、分担も容易です。
【手順2】タスクの依存関係を整理する
タスクの依存関係とは、「ある作業が終わらないと、この作業は進められない」といった作業の関係性を意味します。
タスクを全部洗い出したら、依存関係がないか一通り確認し整理しましょう。整理しないままスケジュールを立てると、途中で作業が止まって計画が破綻する危険性があります。依存関係の確認はしっかりと行い、プロジェクトが停止するリスクを極力減らすことが大切です。
【手順3】タスクの一覧をExcelに入力する
手順1と2で作業の整理が終わったら、満を持してExcelの出番です。洗い出したタスクの一覧を入力していきましょう。イメージとしては下のような形です。
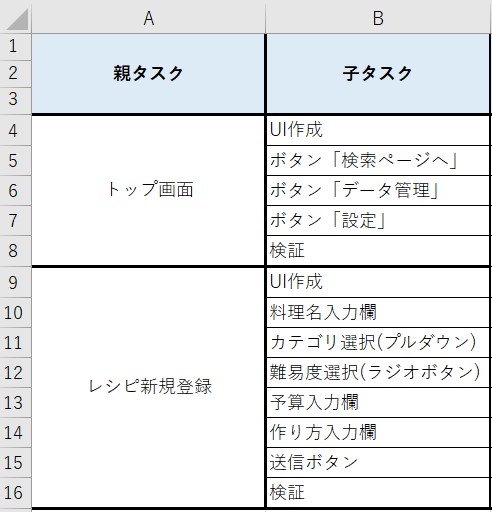
親タスクと子タスクをしっかり分別することで、一覧が見やすく整理されます。ここまでで、プロジェクトの全体像が一目でわかるようになりました。
【手順4】タスクの担当者を割り当てる
それぞれのタスクについて、担当者はしっかり決めるべきです。なぜなら、担当者がわかることで責任の所在が明確になるからです。
作業を割り当てたら、タスク一覧の隣に欄を作って記入しましょう。
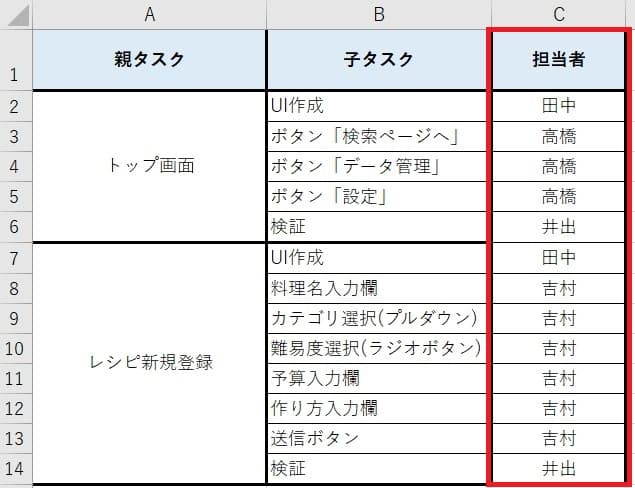
上の図の赤枠内のような感じで書きましょう。
担当を決めるときは、一人に作業工数が集中しないよう気をつけてください。集中した人の負担が増えるのはもちろん、多くのタスクを抱えている人に何らかのトラブルが起きると、プロジェクトに大きな支障が出てしまいます。
タスクごとの工数も考えて、全員の負担をなるべく均等にするのが重要です。
【手順5】各タスクの開始日と終了日を設定する
タスクの担当者を決めたら、次は作業開始日・終了日を決めましょう。タスクの優先度・工数をイメージしながら、それぞれどのような日程で終わらせるべきかを考えます。開始日と終了日が決まったら、担当者欄の隣に追記してください。
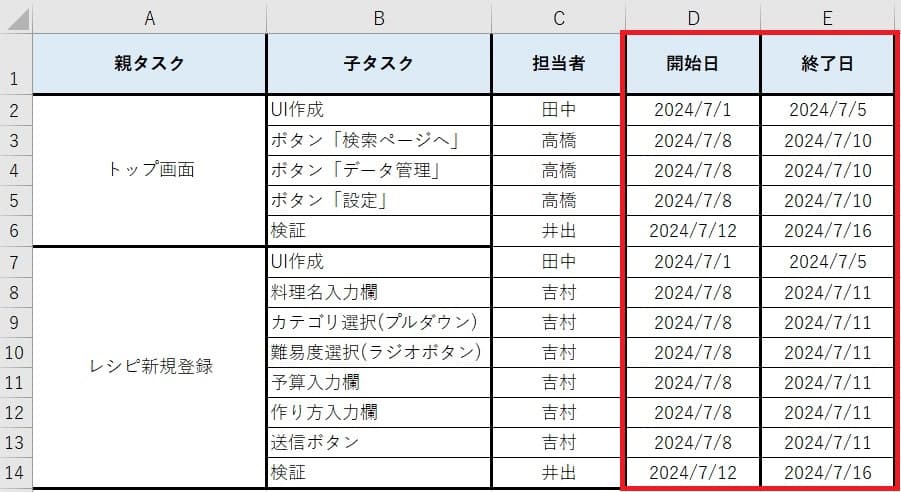
日程を書くことで、ガントチャートをスムーズに引くことが可能です。
【手順6】横軸に日付を入れる
続いて横軸に日付を入れて、全体を表の形にします。下図のように、開始日・終了日の横に月間の日付を並べていきましょう。
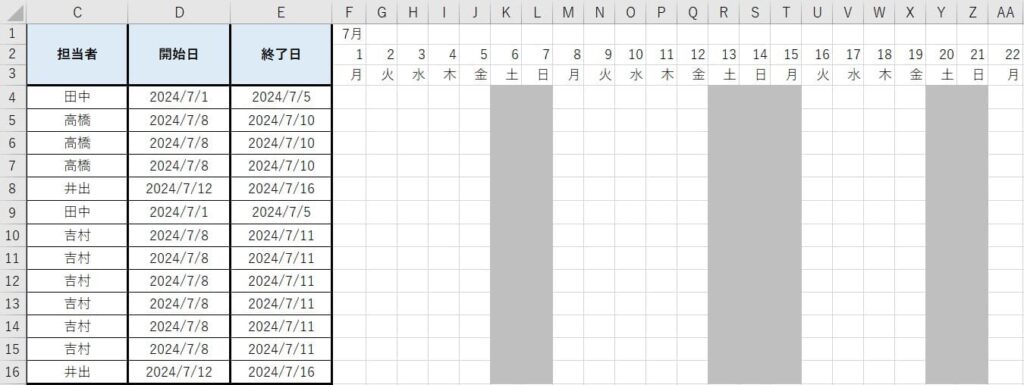
日付や曜日は手入力で行うと時間がかかります。数式・相対参照を用いると素早く入力できるので、Excelの知識を動員して作成してみましょう。
土日や祝日など、稼働しない日については縦1列をグレーで塗りつぶしておくと、視覚的なわかりやすさが向上します。
【手順7】開始日と終了日に基づいてガントチャートのバーを描く
日付まで入力できたら、作業をする日にバーを引いていきます。
手順➄で決めた開始日と終了日に基づいて、色付きのバーを描いてください。バーの色はあまり派手過ぎず、彩度がそこまで高くないものを選ぶと見やすさを担保できます。
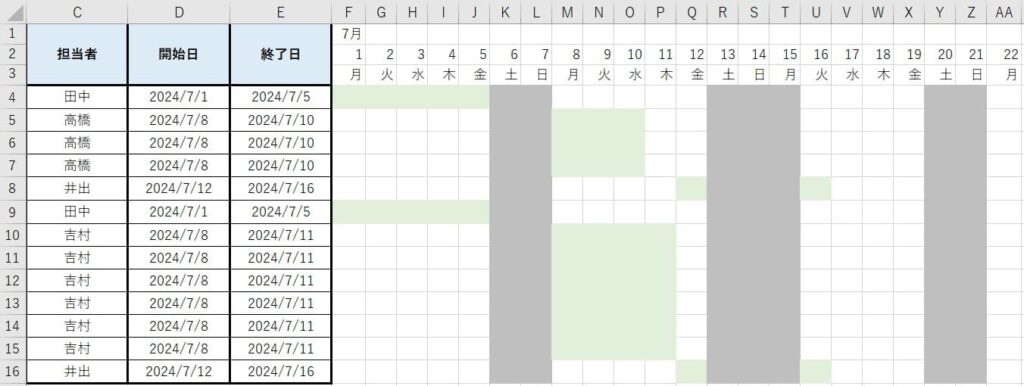
上の図のようなイメージでバーを引くと、ガントチャートらしい形に近づいていきます。
【手順8】他に必要な項目を追加
手順7まで行えば最低限のガントチャートは完成しますが、他にも必要な項目があれば追加しましょう。
例えば、タスク完了に必要な日数や、タスクの進捗率などです。追加する項目は手順5で入力した開始日・終了日欄の隣に書けば問題ありません。
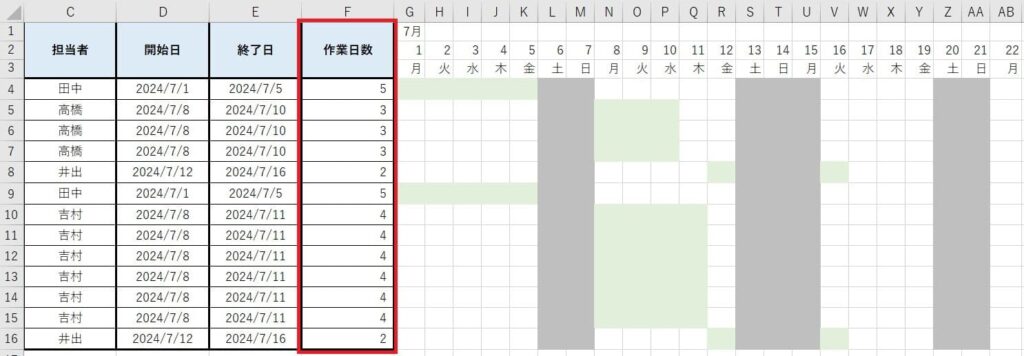
必要だと思うものを追加して、どんどん使いやすく改善していきましょう。
Excelでガントチャートを作る際の注意点

Excelでガントチャートを作る上で、いくつか注意すべき点をご紹介します。
タスクをたくさん書き込み過ぎない
タスクを洗い出すときに細かいものまで挙げるのは大切ですが、あまりにもタスクが多過ぎるとかえってガントチャートが見にくくなってしまいます。
また、更新するときに手間がかかるデメリットもあるため、ガントチャートに書き込むタスクの量は多過ぎないよう、加減に気をつけましょう。
関係の強いタスク同士をわかりやすくする
タスク一覧を作る際、ただ作業を羅列する方法はおすすめできません。タスクを並べるときは、依存関係のあるもの同士を近づけるようにしましょう。
加えて先に行う作業を上から並べると、プロジェクトの流れをわかりやすく見せられます。他に、依存関係のあるタスクのバーチャートを矢印でつなぐのも良い方法です。
関数を利用している場合はファイルの破損に注意
ガントチャート内で関数を利用する場合は、くれぐれも誤操作に注意しましょう。例えば、関数でセル同士を参照していると、ファイル内を誤って操作したときに表示が崩れる恐れが生じます。
自分自身が気をつけるのはもちろん、一部の管理者のみが編集できるようにしてリスクを減らすのも重要です。
ガントチャートが備わっているプロジェクト管理ツールを使おう
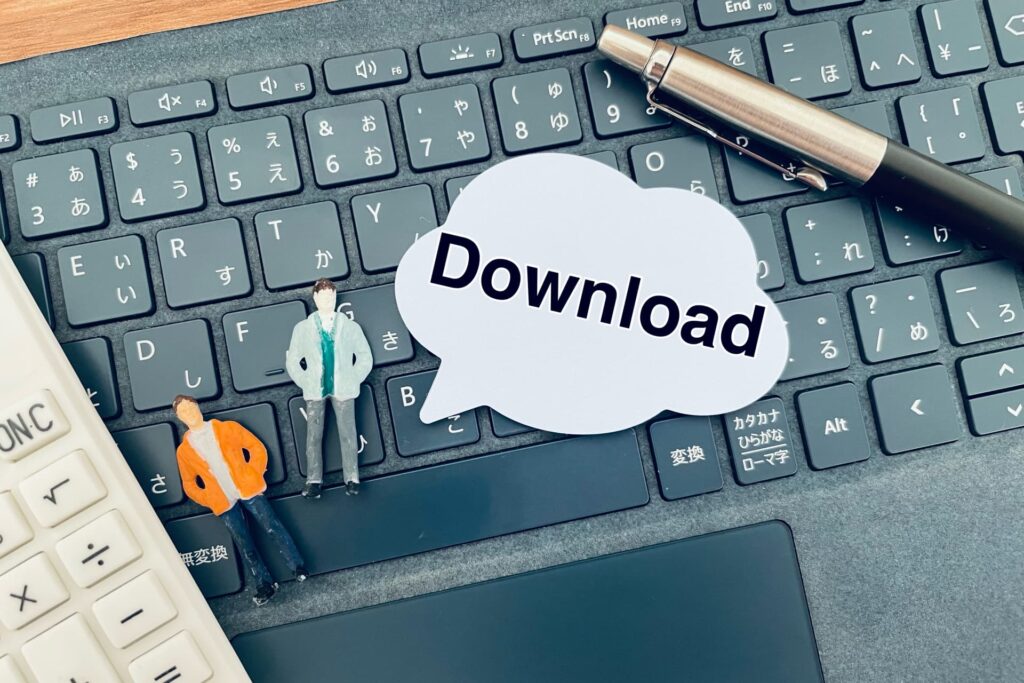
ここまで、Excelでのガントチャート作成についてお伝えしてきました。
ガントチャートをExcelで用意するのは手軽である一方、作成に時間がかかる点、作った後のメンテナンスを慎重にする必要がある点も否めません。
このような問題を解決するには、ガントチャート機能が備わっているプロジェクト管理ツールを導入するとベストです。
おすすめのプロジェクト管理ツールはLychee Redmine

そうしたプロジェクト管理ツールの一つがLychee Redmineです。どのような点が優れているか、いくつか列挙してご紹介します。
直感操作で月間のガントチャートを簡単に作れる
Lychee Redmineでのガントチャート作成は簡単です。タスクを登録して、横軸でドラッグ操作をすればバーを引くことができます。スケジュールを変更したいときは、バーチャートをドラッグするだけで横にスライドしてくれます。作業期間を伸ばしたいときも、ドラッグ操作で簡単に伸縮が可能です。
また、表示するタスクは特定の月でフィルタをかけられます。月間のスケジュール管理をしたい場合はフィルタ機能を使うと快適です。
登録タスクで親子関係を作ることができる
タスクを登録するとき、それぞれの親子関係を設定することができます。
プルダウン形式で、親の作業をクリックすると子タスク一覧が出てくる仕組みです。親子関係を作ることでプロジェクトの全体像がわかりやすくなるため、このような機能がデフォルトで備わっている点は便利です。
プルダウンで見やすく設計されている所も、使ってみると快適さがわかります。なお、親子関係の階層はいくつでも作ることができます。
タスクは依存関係も登録できる
タスク同士は依存関係も登録でき、登録された作業同士は矢印でそれぞれのチャートがつなげられます。
見やすいUIで、関連性の高い作業がすぐわかる仕様になっていることが特徴です。依存関係を登録したタスク群はドラッグで一緒にスライドでき、まとめてスケジュールを変更できます。
マイルストーンを登録可能
マイルストーンとは顧客との商談・納品日などプロジェクト内で設定できる重要な期日のことです。
Lychee Redmineではガントチャート画面にマイルストーンを登録できます。加えてタスクとマイルストーンを紐づけられるため、「この日までにこのタスクは終わらせなければならない」という事項が一目でわかります。
プロジェクトの進み具合をより明確に把握できるので、Lychee Redmineを使う際に活用したい機能です。
コメントを登録できる
Lychee Redmineでは、それぞれのガントチャートにコメントを登録できます。
例えば、資料作成のタスクが終わったら「資料を作成しました。チェックをお願いします」と依頼でき、作業が終わって成果物を完成させたら「お客様の回答待ちです」と書き込んで状況を報告できます。
単なる工程管理表で終わらず、コミュニケーションツールとしても使えるのが便利です。
プレミアムプランに入るとさらに多くの機能が使える
ここまでに挙げた機能はすべて無料版で使えます。
無料版の機能だけでも充実していますが、プレミアムプランではさらに多くの機能を使用できます。
例えば、プロジェクトの計画を自動で組めるオートスケジューリングがその一つです。期日と各メンバーの工数だけ入力すると、後はLychee Redmineが勝手にスケジュールを組んでくれる優れものです。プロジェクトマネージャー初心者にも嬉しい機能だといえます。
プレミアムプランには他にも豊富な機能が多数あるので、まず無料版を試して検討しましょう。
Lychee Redmineのガントチャートで月間のスケジュールを管理しよう
本記事では、月間のスケジュール管理ができるガントチャートの作り方や、作成に役立つLychee Redmineの機能をご紹介しました。ガントチャートはExcelで作ることができますが、作成や更新については手間がかかる面もあります。
Lychee Redmineにデフォルトで備わっているガントチャートを用いれば、月間のスケジュール管理を効率化できます。30日間の無料トライアルから試せるので、この機会に導入してみてはいかがでしょうか。
30日無料トライアルをはじめる
- 多機能ガントチャート/カンバン/バックログ/リソース管理/CCPM/レポートなど
- ・ クレジットカード登録不要
- ・ 期間終了後も自動課金なし
- ・ 法人の方のみを対象
このサイトはreCAPTCHAによって保護されており、Googleのプライバシーポリシーと利用規約が適用されます。