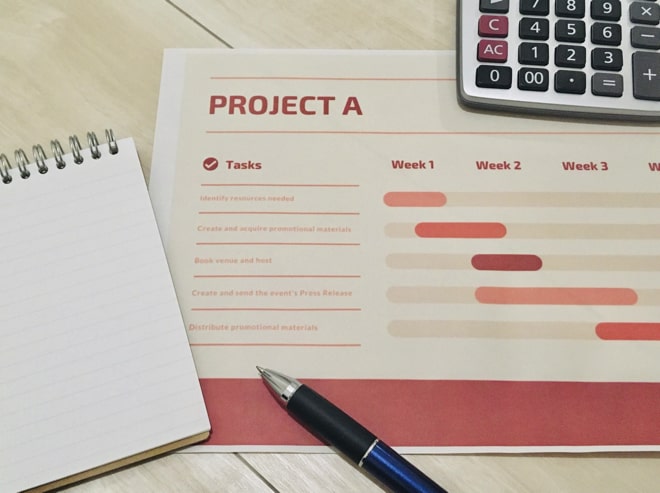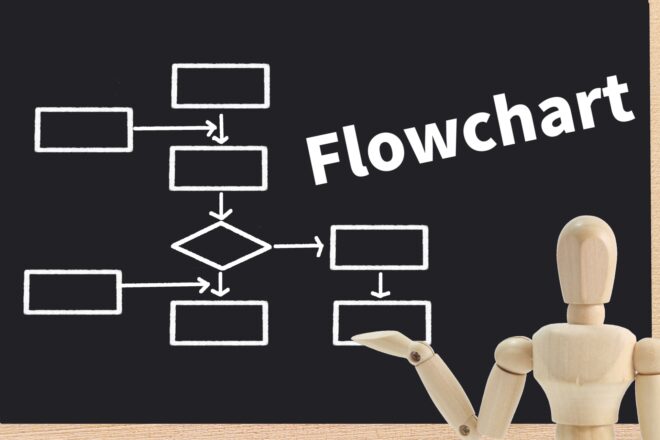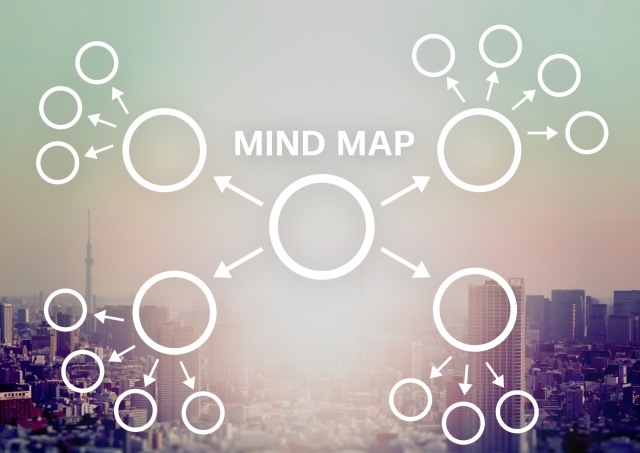「スケジュール管理にはガントチャートって聞く。ガントチャートを使うと、どんなメリットがあるのかな。」
「ガントチャートってMicrosoft Excelで作れるの?やり方とかあれば、知りたいな。」
スケジュール管理とはプロジェクト管理そのものです。
そしてスケジュール管理によく使われるのが、ガントチャート。
ガントチャートは、一見すると作成が難しいように感じます。
しかし、Microsoft Excelでも十分に作成可能です。
今回はMicrosoft Excelでガントチャートを作る方法を解説。
ガントチャートを利用するメリットやおすすめのツールもあわせてご紹介します。
この記事を参考にし、Microsoft Excelでガントチャートを作ってみましょう。
ガントチャートを利用する3つのメリット
 スケジュール管理の手法はさまざまある中で、ガントチャートが採用されるのは大きなメリットがあるからです。
スケジュール管理の手法はさまざまある中で、ガントチャートが採用されるのは大きなメリットがあるからです。
この章ではスケジュール管理にガントチャートを利用するメリットを3つご紹介します。
メリットを理解することで、ガントチャートのよさを最大限に活かしましょう。
関連する記事はこちら>> ガントチャートとは?利用例とおすすめツールを紹介
①プロジェクトの全体像が一目で把握できる
スケジュール管理にガントチャートを利用するメリットその1は、プロジェクトの全体像が一目で把握できる点です。
タスクは実施順に並び、そして担当者もわかるので、いつ・誰が・どのようなタスクをおこなうのかわかります。
プロジェクトの状況が一目で把握できるメリットはプロジェクトの管理者はもちろん、実施者にもメリットがあるのです。
例えば、自分の担当タスクがわかるため、自身の仕事に集中することが可能。
自身の担当タスクがわからない状況では、力の入れ具合決めれず、プロジェクトに欠かせない周囲のフォローができません。
また気づいたときには、山のようにタスクが積み上げられていることも。
タスクの平等な配分ができなければ、タスク実施者のモチベーションはダダ下がりとなります。
②プロジェクトの計画作成・変更が簡単にできる
スケジュール管理にガントチャートを利用するメリットその2は、プロジェクトの計画作成・変更が簡単にできる点。
ガントチャートは縦軸にタスクと担当者を、横軸に日付を配置して作成します。
たった2つの要素から成り立っているため、ガントチャートの作成は容易です。
タスクと担当者を決めてしまえば、後は実施順どおりに並べれば、ガントチャートを使ったスケジュールが完成します。
また変更の場合でも、容易に変更が可能です。
日付を動かすことはあまりないので、スケジュール管理者が考慮するのはタスクをどこに入れ替えるかのみになります。
タスクと実施順をパズルのように組み替えながら試行錯誤ができるので、ベストプラクティスの算出が可能です。
③チームの進捗状況が共有できる
スケジュール管理にガントチャートを利用するメリットその3は、チームの進捗状況が共有できる点です。
まずプロジェクトにありがちなスケジュール表が複数あるという事態は、ガントチャートを使ったスケジュール表で回避可能です。
スケジュール表が中長期的となるケースに対応できていない場合などがよくみられます。
しかし、ガントチャートは中長期的なプロジェクトこそ力を発揮するツールです。
チームの進捗状況が把握できるということは、ゴールと自分たちの現在地がわかります。
ゴールから遠ければ、能率を上げて取り組めばよく、ゴールに近ければ、クオリティを上げるなど調整が可能です。
しかし、ゴールからみた現在地がわからなければ、このような判断を下せません。
ゴールと現在地の把握は長いプロジェクトを乗り越える上で欠かせない要素なのです。
エクセルでガントチャートの作り方を5つのステップで解説
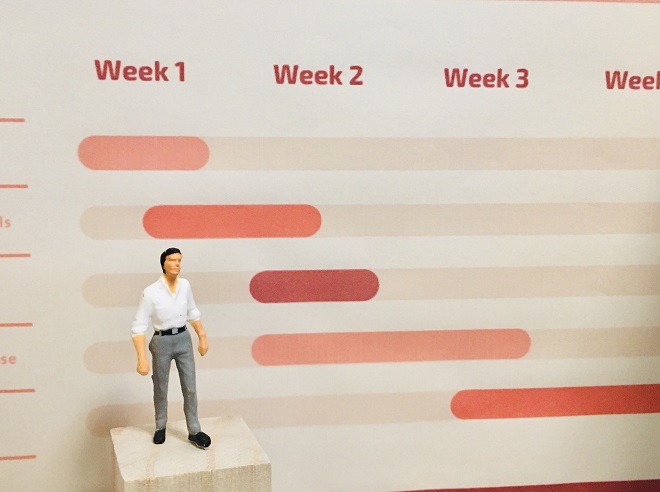
一般的にスケジュール作成というとスキルと経験が必要なように感じます。
もちろん、精度の高いスケジュール管理をするにはスキルと経験は欠かせません。
しかし、ガントチャートを使ったスケジュール表の作成は想像以上に簡単です。
この章ではMicrosoft Excelでガントチャートを作る方法を5つのステップで解説します。
関連する記事はこちら >> 【初心者必見】ガントチャートの作り方や注意点・ツールを詳しく紹介
ステップ1:タスクの洗い出し
Microsoft Excelでガントチャートを作るステップ1はタスクの洗い出しです。
タスクをただ洗い出すのでは、思いつくことが多すぎて大変ですよね。
そこでおすすめの方法が大まかなタスクから洗い出して、細かいタスクに分けていく方法です。
例えば、カレー作りを例にあげます。
まずは大まかなタスクを洗い出しです。
カレー作りの大まかなタスクといえば、以下の内容が考えられます。
- 材料の用意
- 煮る
- 器に盛りつける
大まかなタスクを洗い出した後は、細かなタスクを洗い出していきましょう。
「材料の用意」でいえば、「にんじんを切る」「じゃがいもを切る」「たまねぎを切る」などが細かいタスクになります。
他の大まかなタスクも同じように、細かいタスクに分解。
これでタスクの洗い出しはひとまず完成です。
もちろん、タスク洗い出しのステップで見落としたタスクも出てくる可能性があります。
タスクの組み直しは大変なように感じますが、ガントチャートの強みを生かせる場面でもあるので、そこまで心配する必要はありません。
タスクの洗い出し工程で実施しておくと、後工程が楽になる作業があります。
それは依存関係にあるタスクの確認です。
タスクの中には前工程が終わらないと実施できないタスクが存在します。
例えば、「材料作り」と「煮る」という関係性です。
「煮る」というタスクを完了させるには、「材料作り」のタスクが完了している必要があります。
つまり、「煮る」というタスクは「材料作り」のタスクに依存しているのです。
この依存関係を洗い出しておく、後にタスクを並べるときの作業が楽になります。
ステップ2:担当者を割り当てる
Microsoft Excelでガントチャートを作るステップ2は担当者の割り当てです。
ステップ1で細かく分解したタスクに担当者を割り当てていきます。
気をつけるポイントとして、タスクの平等な分配です。
確かにスケジュールを作成する側の心理としては、仕事ができる人や技術力が高い人に仕事を振りたくなります。
プロジェクトを安全に、そして確実に終わらせたい側の人間としては当然の心理でしょう。
しかし、タスクはあくまで平等に振ることを心がけます。
タスクの量が平準化されていなければ、メンバーの成長につながりません。
また働き方が重要視される現代では、過重労働はご法度です。
とはいえ、現実に目を向けると完全な平準化はできません。
各メンバー間にスキルや経験値で差が生じているからです。
対応できないタスクを振っても、消化できないケースがあります。
現実的なスケジュール作成ではある程度、タスクの偏りが出てくることは間違いありません。
タスクを振るメンバーに声をかけて、平準化できない点はあらかじめ伝えておくとよりスムーズなプロジェクト運営になります。
ステップ3:各タスクの開始日と終了日を設定する
Microsoft Excelでガントチャートを作るステップ3は、各タスクの開始日と終了日の設定です。
タスクを洗い出した後は、それぞれのタスクにかかる日数を洗い出しましょう。
タスクにかかる日数の割り出し方は数多くありますが、一番のおすすめは過去データの参照です。
過去に同じようなタスクを実施している場合もあるので、過去のデータを参照して日数を洗い出しましょう。
過去データの参照の仕方も理想論でいえば、複数のデータから探すことをおすすめします。
なぜなら、平均的なデータが算出できるからです。
過去にタスクを実施した方がバリバリに仕事ができる方だった場合、あまりデータとしては参考にならないケースがあります。
そのため、理想論としては複数のデータ参照をおすすめしています。
タスクの日数割り出しですが、極端にズレなければ見積もりとしては合格点です。
バッチリと命中させるのは難しいので、ある程度の精度であれば十分でしょう。
ステップ4:日付を設定する
Microsoft Excelでガントチャートを作るステップ4は日付の設定です。
まずはこれまで洗い出したタスクと担当者を縦軸に並べましょう。
あとは横軸に日付を設定すれば、ガントチャートはおおむね完成です。
土日や祝日をわかるように色分けをしておくと、より見やすいガントチャートになります。
ステップ5:ガントチャートバーを表示する
Microsoft Excelでガントチャートを作るステップ5はガントチャートバーの表示です。
ガントチャートバーとは、タスクにかかる日数を表す棒グラフ。
バーを表示させることで、より視覚的にスケジュールが把握できます。
またガントチャートバーだけでなく、タスクにかかる日数をそのまま表示させるのもおすすめです。
タスクの所要日数を表示する欄を設けておくと、より視覚的にスケジュールを把握するのに役立つでしょう。
Lychee Redmineではガントチャートも作成可能
Microsoft Excelを使ってガントチャートを作ることは十分可能です。
しかし、プロジェクト管理ツールを使えば、もっと簡単に作成できます。
Lychee Redmineはプロジェクト管理に便利な機能を豊富に備わった無料で始められる管理ツールです。
| プラン | 月額料金 | 利用機能 |
| フリー | 無料 |
|
| スタンダード | 900円 |
|
| プレミアム | 1,400円 |
|
| ビジネス[無料トライアルはこちらをお試しできます] | 2,100円 |
|
無料プランは基本機能(ワークフロー・通知設定・ファイル共有・Wiki)とカンバン機能の限定された機能しか利用できませんが、有料プランはガントチャートをはじめさらに多くの機能が利用できます。
有料プランは30日間の無料トライアル期間を提供しているので、リスクなく始められ、その価値を実感できるはずです。
最後にこの章ではガントチャートが作成できるLychee Redmineについてご紹介します。
タスクの追加やガントチャートバーの作成が容易
Lychee Redmineのガントチャートは操作性が非常に優れているのが特徴です。
タスクの追加はMicrosoft Excelのような表計算ソフトのように操作ができます。
またガントチャートバーもドラック&ドロップで作成できるので、ツールの学習コストも最低限となるでしょう。
作業の関連性がみえるので作業連携がスムーズになる
Lychee Redmineではタスク同士の関連性がみえるので、よりスムーズに作業が進みます。
例えば、前工程の状況が一目でわかるので、次工程のタスクがスタートできるタイミングを逃すことはありません。
カンバンとの連携でよりリアルタイムな進捗把握ができる
Lychee Redmineでは同ツール内のカンバン機能とも連携ができます。
カンバンと連携すれば、現在取り組んでいるタスクの状況がリアルタイムで把握可能です。
ツールを開き直したり、各メンバーにヒアリングをする必要がないため、効率的なスケジュール管理ができます。
ガントチャートを活用して、効率的なプロジェクト管理を

今回はMicrosoft Excelでガントチャートを作る方法をご紹介しました。
Microsoft Excelでガントチャートを作るには5つのステップでできます。
- ステップ1:タスクの洗い出し
- ステップ2:担当者を割り当てる
- ステップ3:各タスクの開始日と終了日を設定する
- ステップ4:日付を設定する
- ステップ5:ガントチャートバーを表示する
Microsoft Excelでガントチャートを作るのも悪くはありませんが、専用のツールで作った方がはるかに効率的です。
ガントチャートが利用できるおすすめのプロジェクト管理ツールはLychee Redmineです。
Lychee Redmineには3つの特徴があります。
- タスクの追加やガントチャートバーの作成が容易
- 作業の関連性がみえるので作業連携がスムーズになる
- カンバンとの連携でよりリアルタイムな進捗把握ができる
Lychee Redmineはガントチャートでの操作性に優れているため、効率的なプロジェクト管理ができます。
またカンバン機能は無料で使うことができるため、お試しでツールを使いたい方には大変おすすめです。
Lychee Redmineを利用して、効率的なスケジュール管理をしましょう。
30日無料トライアルをはじめる
- 多機能ガントチャート/カンバン/バックログ/リソース管理/CCPM/レポートなど
- ・ クレジットカード登録不要
- ・ 期間終了後も自動課金なし
- ・ 法人の方のみを対象
このサイトはreCAPTCHAによって保護されており、Googleのプライバシーポリシーと利用規約が適用されます。