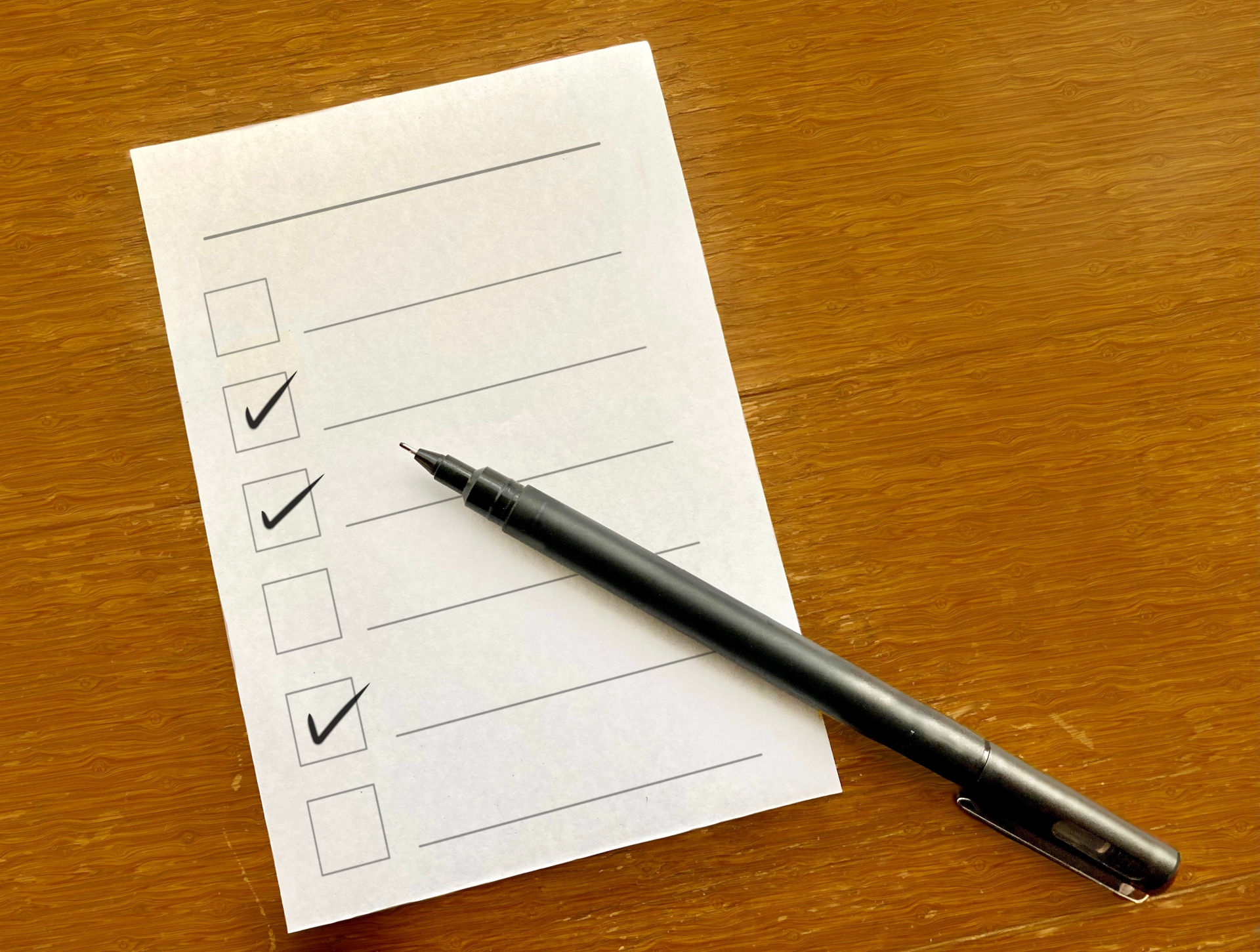
タスク管理表とは、チームメンバーの業務の抜け漏れ防止やスケジュール調整の効率化を目的として作成されるものです。
タスク管理表があれば、プロジェクトの進捗状況を把握しやすくなります。
この記事では、タスク管理表の概要やプロジェクト管理表との違い、Excelを使ってタスク管理表を作成するメリット・デメリットなどを紹介しているほか、タスク管理表を作成する際のポイントやExcelのテンプレートなども取り上げていきます。
また、無料から始められるプロジェクト管理ツール「Lychee Redmine」についてもご紹介していますので、タスク管理方法にお悩みの方はぜひご参考ください。
フリープランは基本機能(ワークフロー・通知設定・ファイル共有・Wiki)とカンバン機能の限定された機能しか利用できませんが、有料プランはガントチャートをはじめすべての機能が利用できます。
有料プランは30日間の無料トライアル期間を提供しています。無料期間終了後も自動課金されることもないためリスクなく始められ、その価値を実感できるはずです。
プロジェクト管理ツール「Lychee Redmine」を使ってみる。(30日間無料・自動課金なし)
タスク管理表の役割

タスク管理表は、チームメンバーの業務の抜け漏れ防止やスケジュール調整の効率化を目的として作成されるものです。
タスク管理表に自分のタスクが記録されており、可視化されることでうっかり忘れてしまう、といった事態を回避することができます。
業務全体のタスクを把握することで、自分がやるべきことの優先順位もつけやすくなるでしょう。
このような点から、タスク管理表を作成する際は、タスクを網羅することはもちろん、タスクの期限や進捗状況などを押さえておく必要があります。
また、タスク管理表はExcelや手帳などでも作成できますが、一つの作成方法に集約させることも大切です。
タスク管理表が様々な場所にあると、抜け漏れが起こりやすくなるため注意してください。
プロジェクト管理表との違い
タスク管理表と混同しやすいものにプロジェクト管理表があります。
狭義のプロジェクト管理表はタスク管理表と同じものだと考えて問題ありません。
一方で広義のプロジェクト管理表はプロジェクト管理に関する各種の管理表という意味合いがあるため、厳密にいうとタスク管理表とは異なるものです。
プロジェクトは、タスクの集合体であると考えると、それぞれの管理表の違いがイメージしやすいのではないかと思います。
例えば、新商品開発というプロジェクトを実行する場合、コンセプト設計やマーケティング戦略の立案、試作品開発、検証、調整、販売など多数のタスクが存在するため、タスク管理表で各タスクを管理することとなります。
一方のプロジェクト管理表では、各タスクを含めたプロジェクト全体の計画を管理します。
タスク管理表でやるべきことを可視化する方法
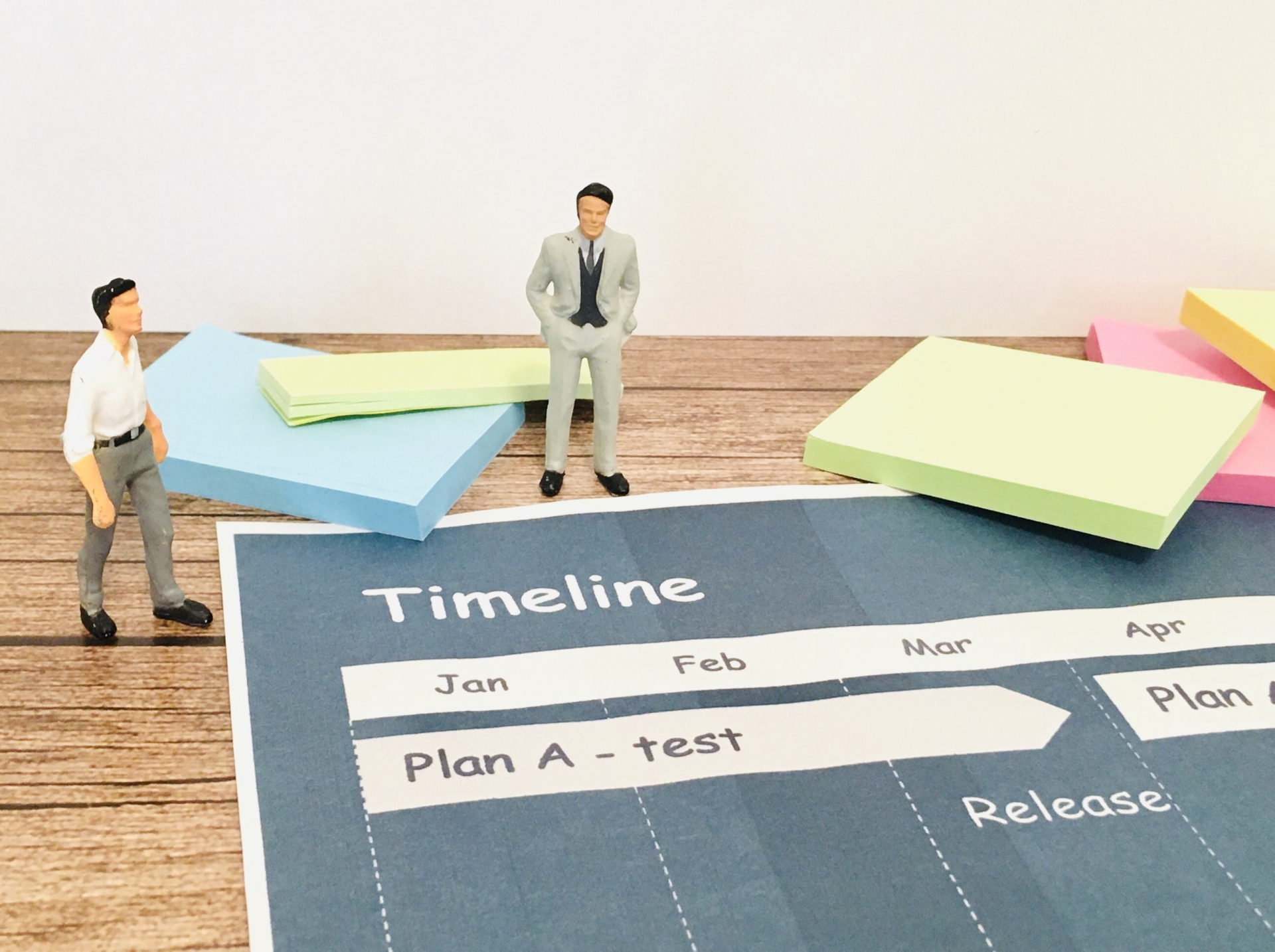
タスク管理表を使ってやるべきことを可視化する場合、WBSやガントチャートなどいくつかの方法があります。
ここではそれぞれの方法が具体的にどのようなものなのか解説します。
実際にタスク管理表を導入したいと考えているものの、どのようにすればいいのかわからないといった人はぜひ参考にしてください。
WBS
WBSとは、Work Breakdown Structureの頭文字をとったもので、日本語にすると作業分割構成図となります。
WBSを活用するには、タスクを全て洗い出したうえで、細分化しなければなりません。
そしてタスクの洗い出しのためには、プロジェクトの明確なゴールを決めておく必要があります。
そこから、ゴールに到達するために必要なタスクを逆算して洗い出して行くこととなります。
さらに、具体的にどのくらいの工数がかかるのか、タスクの所要時間はどのくらいなのかといった点も反映させなければなりません。
WBSは、プロジェクト全体でやるべきタスクを洗い出し、管理する際に活用できるものです。
ガントチャート
ガントチャートは、各タスクとタスクの担当者を縦軸に設定し、日時を横軸に設定して作るグラフのことです。
タスクの進捗状況を帯状の横棒グラフで表現することとなります。
ガントチャートは、タスクの流れを視覚化する際に役立つもので、視覚化することでスケジュールも把握しやすくなる点が特徴です。
Excelを使って作成することで、条件付き書式を使って色付けができるため、一目でスケジュールが把握できるようになります。
タスク管理表の作成方法

タスク管理表は、Excelやノートなどを使って自分で作ることができます。
例えば、Excelを使う場合、1行目に「タスク名」「開始日」「終了日」「重要度」「ステータス」の各項目を設定すれば、項目に応じて情報を入力するだけのシンプルなタスク管理表となります。
また、先ほど紹介したような、WBSやガントチャートを作ることも可能です。
ただし、Excelで一からタスク管理表を作るとなると、作成に手間がかかってしまいます。
そのような場合はテンプレートの活用がおすすめです。
タスク管理表をExcelで作成するメリット・デメリット

Excelを使ってタスク管理表を作成する場合、メリットとデメリットがあることを理解しておかなければなりません。
ここでは具体的にどのようなメリット・デメリットがあるのか解説します。
メリット・デメリットの双方を理解したうえで、Excelを使って作成するのかどうか検討してみてください。
メリット
Excelを使ってタスク管理表を作成するメリットとしては、以下のような点があげられます。
- カスタマイズが簡単にできる
- Excelは多くの企業で使用されている
- テンプレートが豊富にある
1点目に関しては、例えばセルの色付けやフォントの変更、コピー&ペースト、列・行の挿入などが簡単にできることがあげられます。
そのため、もし途中で仕様変更や追加作業が発生したときでも、タスク管理表を簡単に修正することができるでしょう。
Excelは多くの企業で一般的に使用されているもので、基本的な操作方法を理解している人がほとんどだと考えられます。
タスク管理表を新たに導入することとなったとしても、導入のハードルは決して高くはないでしょう。
また、同じ理由から新しいソフトやアプリなどを導入する必要もないため、コストをかけずにタスク管理を行いたい企業にもおすすめです。
その他にも、タスク管理表をはじめとした各種管理表はテンプレートも豊富に用意されています。
例えばインターネットで「タスク管理表 テンプレート」と検索すれば、無料で利用できるものが豊富に見つかるでしょう。
テンプレートを使えば作成の手間も軽減されるため、より効率的だといえます。
デメリット
一方のデメリットとしては以下のような点があげられます。
- 修正の手間がかかる
- 本格的な管理表の作成には向いていない
- 共有が難しい
Excelはカスタマイズができるため、追加作業が発生したときでもタスク管理表の修正自体は問題なく行えます。
しかし、修正作業はチームメンバーの誰かが手作業で行わなければならないため、手間がかかるでしょう。
特に仕様変更などが起こりやすいアジャイル型のプロジェクトだと、Excelを使ったタスク管理表はあまり適していないといえます。
また、Excelはあくまでも表計算ソフトであるため、例えば本格的なガントチャートを作りたい場合には適していません。
簡易的な管理表の作成にとどまることを覚えておいてください。
その他にも、Excelは共有しにくい点にも注意しなければなりません。
例えば、1人が管理表を開いているときに別のメンバーが同じ管理表を開くと、読み取り専用となり、修正や保存ができなくなります。
そのため、リアルタイムでの編集内容の反映ができず、共有までに時間を要する恐れがあります。
タスク管理表のテンプレート

メリットとして紹介した通り、Excelを使ったタスク管理表には様々なテンプレートがあります。
以下は、チームでタスク管理を行う際に役立つタスク管理表のテンプレートです。
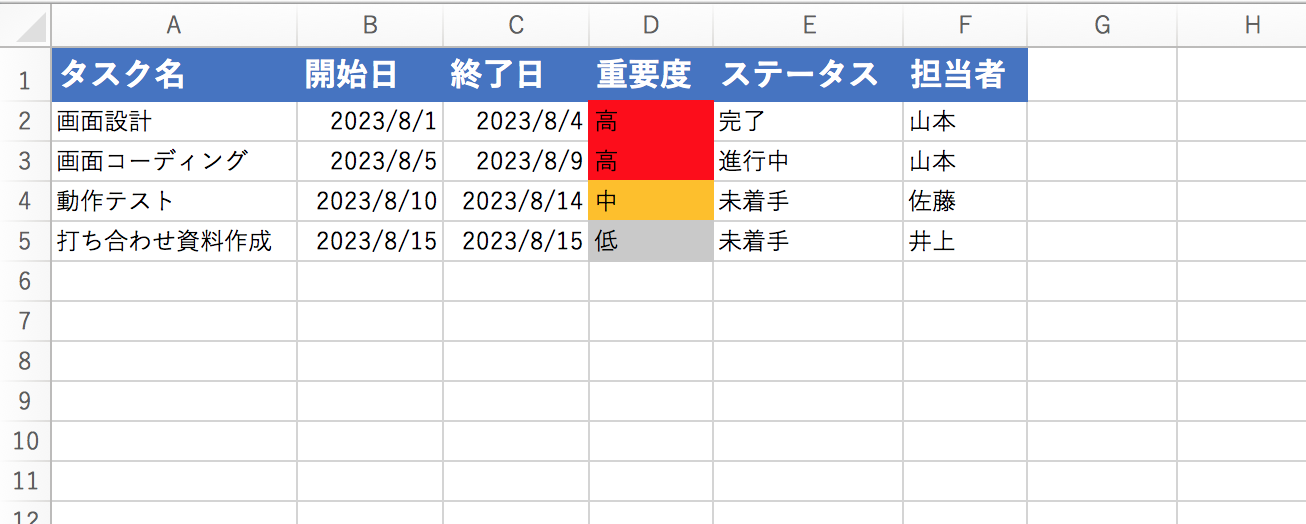
こちらは、タスク名、開始日、終了日、重要度、ステータス、担当者を設定したシンプルなタスク管理表です。フィルターをかけることで、特定の担当者のタスクを見たり、未着手のタスクを確認したりすることができます。
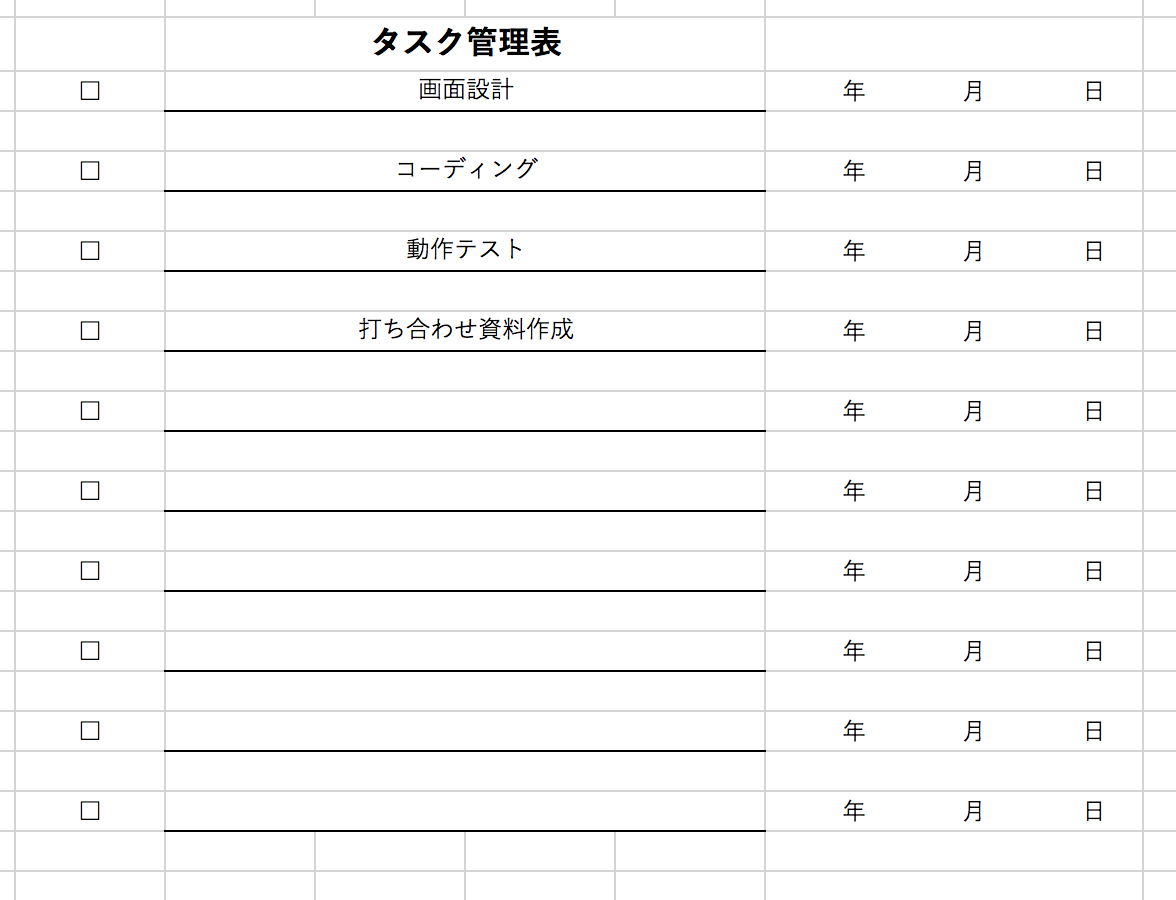
こちらはチェックリストタイプのシンプルなタスク管理表です。
左端のチェックボックスは、タスクが終了したらチェックを入れます。
中央には各タスクの概要を、右端にはタスクの完了日を入力する欄を設けています。
タスク管理表を作成する際のポイント
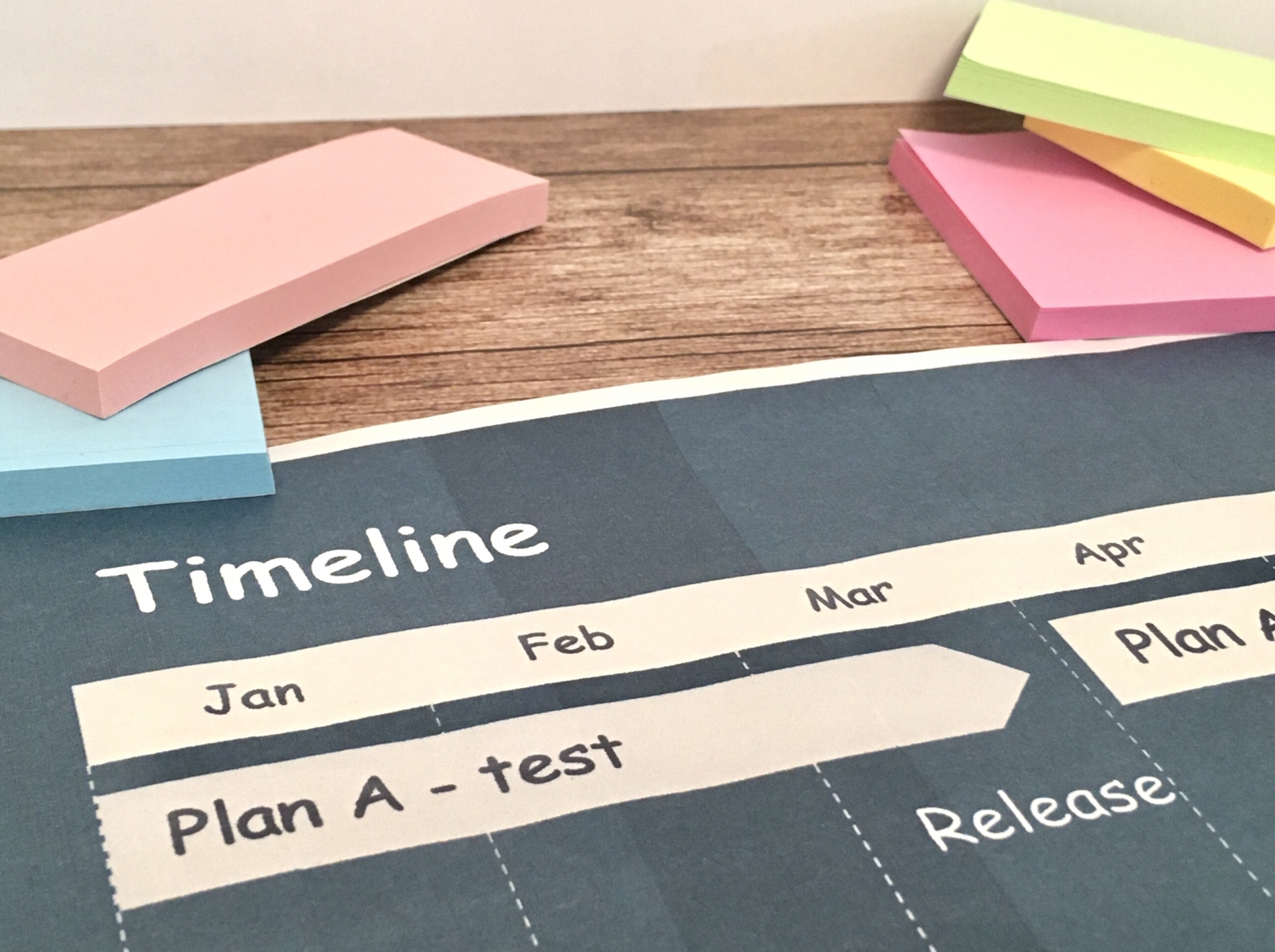
タスク管理表の作成にあたっては、いくつかのポイントを押さえておくことが大切です。
そこでここでは作成時のポイントを紹介します。
タスク管理表の作成が初めてで、どういった点に気をつければいいのかいまいちわからないといった方はぜひ参考にしてください。
目標の明確化
タスク管理表を作成する場合、まず目標つまりゴールを明確にする必要があります。
ゴールが明確になって入れば、それに向かって何をやるべきなのかも明らかになるため、タスクの洗い出しが行いやすくなります。
また、目標・ゴールがはっきりしていればタスクの優先順位も決めやすくなるでしょう。
なお目標を設定する際は、具体的で実現可能なものにすることが大切です。
タスクの洗い出し
目標が明確になったら、タスクの洗い出しを行います。
ここでのポイントは、細かいタスクまで抜け漏れなく洗い出すことです。
タスクが細分化されて入れば、具体的なアクションまで検討しやすくなり、タスク管理表をスムーズに作成できるでしょう。
また、アクションがはっきりとすることで、進捗状況の可視化もしやすくなります。
優先順位を決める
タスクの洗い出しができたら、どのタスクから取り組むのか優先順位を決めていきます。
タスクの優先順位は、各タスクの重要度と緊急度を検討したうえで決めることが大切です。
まず取り組まなければならないのは、緊急度も重要度も高いタスクです。
次に緊急度は低いが重要度が高いタスク、そして重要度は低いが緊急度が高いタスクとなります。
この2つはプロジェクトの状況によって入れ替わることもあるでしょう。
そして優先順位が最も低いのが重要度も緊急度も低いタスクです。
これらの点を考慮しながら優先順位をつけることで、効率よくタスクをこなすことができるでしょう。
タスク管理はツールを用いるのがおすすめ

タスク管理表は、Excelを使えば作成できますが、先述の通りExcelの場合いくつかのデメリットがあります。そこでおすすめしたいのが、ツールの活用です。
例えば「Lychee Redmine」は、タスク管理をはじめとしてプロジェクトの進行に役立つ様々な機能を搭載しています。
タスク管理表はもちろん、人的リソース管理、コスト分析、ガントチャート、出来高管理などその機能は多岐に渡ります。
タスク管理に関しては、タスク同士の関係やマイルストーンを確認することもできるため、より効率よくプロジェクトを進めることができるでしょう。
フリープランは基本機能(ワークフロー・通知設定・ファイル共有・Wiki)とカンバン機能の限定された機能しか利用できませんが、有料プランはガントチャートをはじめすべての機能が利用できます。
有料プランは30日間の無料トライアル期間を提供しています。無料期間終了後も自動課金されることもないためリスクなく始められ、その価値を実感できるはずです。
タスク管理表をプロジェクトで活用しよう

今回は、タスク管理表の概要やプロジェクト管理表との違い、タスク管理表をExcelで作成するメリット・デメリットなどを紹介しました。
タスク管理表は、チームメンバーの業務の抜け漏れ防止やスケジュール調整の効率化を目的として作成されるものです。
Excelを使って作成することもできますが、共有が難しいなど、いくつかのデメリットがあります。
タスク管理をはじめとしたプロジェクト管理を効率よく行いたいのであれば、Lychee Redmineのような専用ツールの導入も検討してみてください。
30日無料トライアルをはじめる
- 多機能ガントチャート/カンバン/バックログ/リソース管理/CCPM/レポートなど
- ・ クレジットカード登録不要
- ・ 期間終了後も自動課金なし
- ・ 法人の方のみを対象
このサイトはreCAPTCHAによって保護されており、Googleのプライバシーポリシーと利用規約が適用されます。










