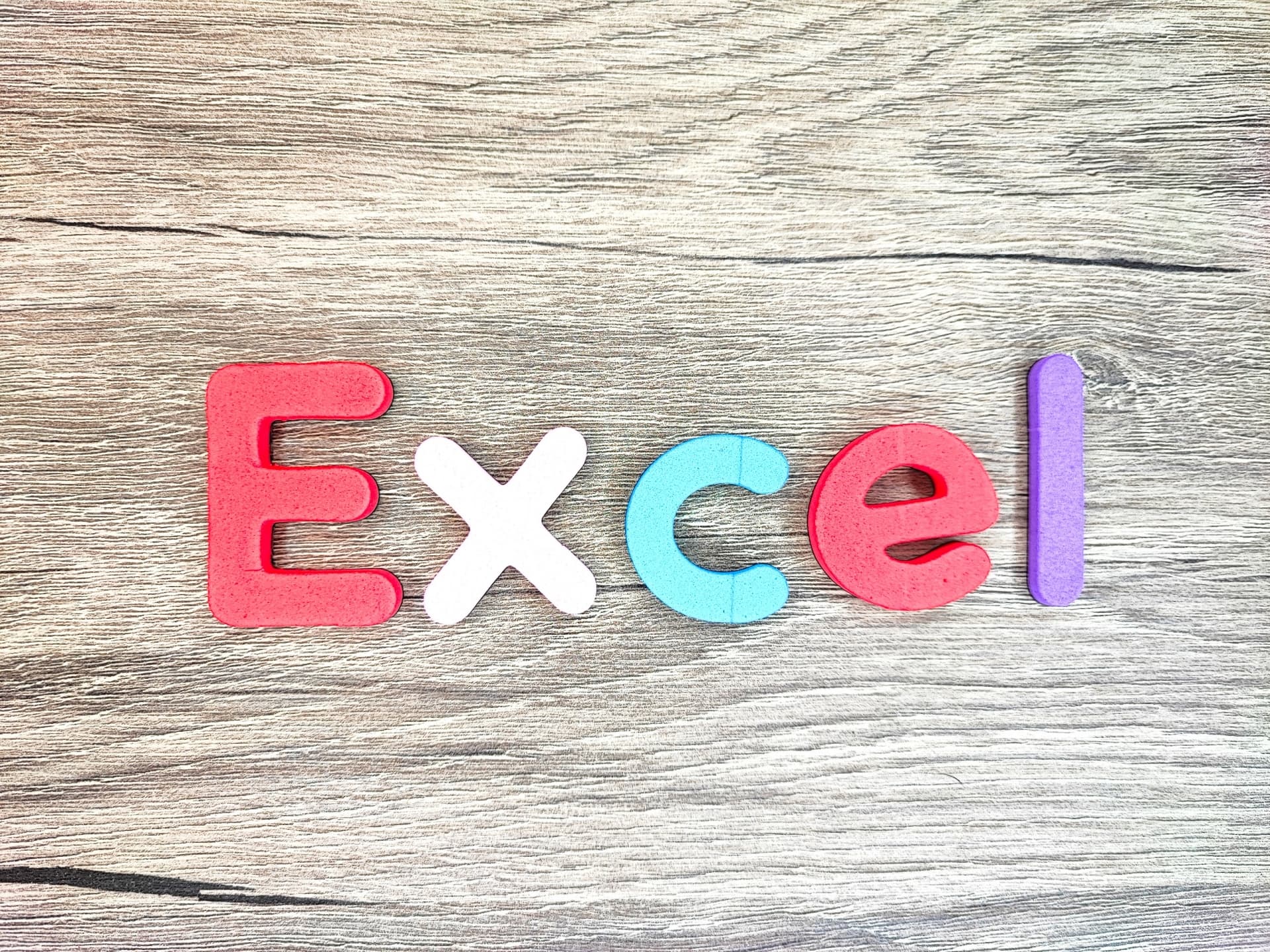
「Excelで作業進捗を管理したいけど、どうすれば効率的にできるのか」
「見やすい進捗表とはどのようなものか」
このようにお悩みのプロジェクトマネージャーの方も多いのではないでしょうか。
本記事では、Excelを使った作業進捗管理の基本的な3つの手順を詳しく解説します。WBSの作成からガントチャートの活用まで、具体的な方法とポイントにご注目ください。Excelの機能を最大限に活かして、プロジェクトの成功につなげましょう。
Excelで作業進捗管理をするには

Excelで作業進捗管理をするのであれば、ガントチャートを作るのがおすすめです。ガントチャートは縦軸にタスク一覧や担当者、横軸に日付を記載した表です。タスクごとに日付の欄を塗りつぶすことで、どういったスケジュールで進めるかを表します。
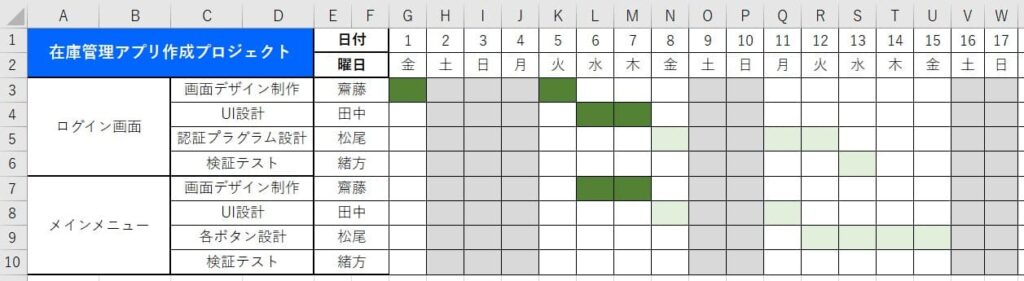
完了した作業は別の色に塗り替えることで、プロジェクトの進捗が一目でわかります。
ガントチャートは進捗管理の手法として有名であり、誰が見てもすぐ理解しやすいため、プロジェクトチーム内で共有しやすいのが特徴です。
ガントチャートでタスク管理の問題を解決!作成手順やツールも解説
Excelで作業進捗管理をする手順

Excelを使って作業進捗管理をするには、プロジェクト開始前からの入念な準備が重要です。事前準備を含めた手順を頭に入れることで、スムーズに作業進捗管理ができます。
次項から、Excelで作業進捗管理をする手順を紹介します。
【手順1】WBSの作成
WBSとは、取り組むべきタスク・担当者・日程を表の形にまとめたものです。事前にWBSを作っていると、Excelでガントチャートを作る際に効率良く進められます。
WBSをタスク管理に活用!ガントチャートとの違いや作成方法を解説
WBSを作るには、プロジェクト内のタスクに関する情報を整理しなければいけません。整理の方法について、以下で詳しく解説します。
1.大カテゴリーのタスクを洗い出す
大カテゴリーのタスクとは、プロジェクトを完遂させるために取り組むべき大まかなタスクです。
例えば、何かアプリを作るプロジェクトがあるとします。アプリを作るには機能ごとの画面が必要なので、各機能の画面作りというタスクを大カテゴリーに分類できます。
上記の例を参考に、まずは代表的なタスクを大カテゴリーとして挙げましょう。
2.中・小カテゴリーのタスクを洗い出し、タスク全体の階層構造を整理する
中・小カテゴリーのタスクとは、大カテゴリーのタスクを完遂させるために取り組むべき細かいタスクです。先の例の画面作りを大カテゴリ-とするなら、画面のデザイン・ボタン操作のプログラミング・検証テストなどが中・小カテゴリーです。
すべてのタスクを洗い出して階層構造を整理すると、プロジェクト全体を俯瞰して把握できます。先ほど挙げた大カテゴリーのタスクも見直して、適切な階層構造になっているかを確認しながら進めましょう。
3.各タスクに担当者を割り振る
誰が何のタスクに着手するか決めないままプロジェクトを始めると、誰も手を付けていないタスクが発生し、プロジェクトの進行を妨げるおそれがあります。
タスクの洗い出しが終わったら、小カテゴリーのタスクに担当者を割り振ってください。各人のスキルを考慮しながら割り振る内容・分量を決定し、特定の人に負担が偏らないように注意しましょう。
4.各タスクの開始日・終了日を設定
それぞれのタスクの優先度や工数は内容によって異なります。順序を決めないまま手当たり次第にタスクを進めるとスケジュールが破綻しかねません。
プロジェクトをスムーズに進めるため、各タスクの開始日・終了日を設定しておきましょう。
【手順2】Excelでガントチャートを作る
ガントチャートを見ればタスクの一覧とスケジュールがすぐわかるので、スムーズな作業進捗管理においては必要不可欠です。
WBSを作った後は、Excelを使ったガントチャート作りに入りましょう。ガントチャートの作成方法は以下の手順を参照してください。
1.左上のセルにプロジェクト名を記載する
プロジェクト名の記載は必須ではありませんが、他のプロジェクトと混同しなくなるのでおすすめです。プロジェクト名を書く場合は左上のセルに書きましょう。
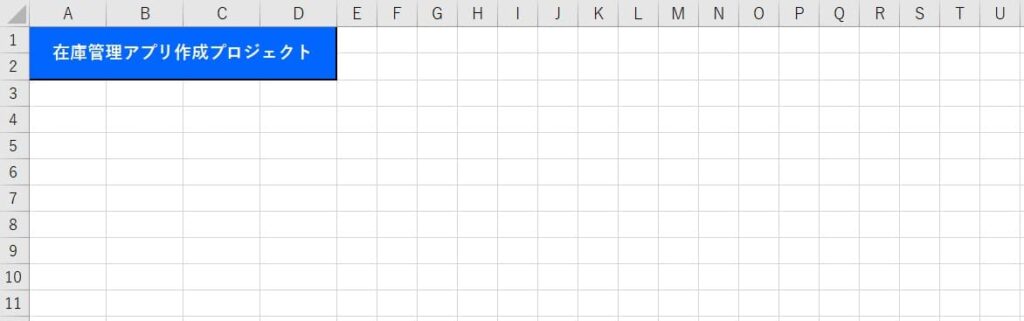
2.横軸に日付を記載する
プロジェクトのスケジュールを明確にするには、日付の記載が欠かせません。
ガントチャートの最初の行に、日付と曜日を横に並べて記載しましょう。関数を使うと素早く記載できます。
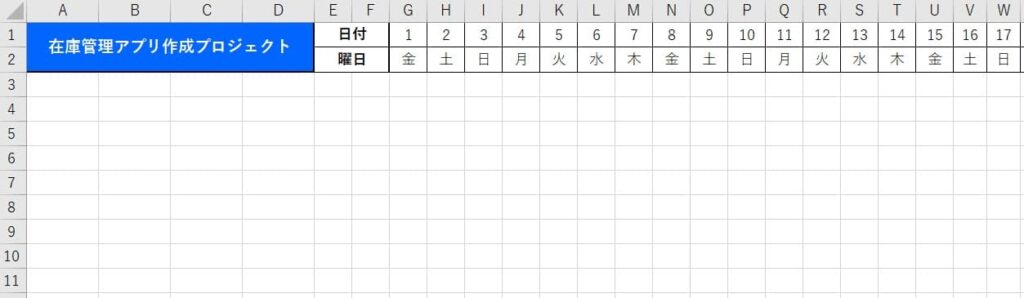
3.縦軸にタスクと担当者名を記載する
タスクと担当者名を記載していると、スケジュールを調整したいときに誰に相談するべきかがわかります。
WBSを見ながら、左端の列から順にタスクと担当者名を記載しましょう。それぞれのタスクと担当者を同じ行に並べて、誰が何の作業に着手するかを一目でわかるようにします。

4.作業予定日を色で塗りつぶす
各タスクの作業スケジュールが一目でわかると、チームメンバーも動きやすいです。
各タスクの作業予定日を色で塗りつぶし、スケジュールがすぐわかるようにしましょう。ガントチャートでは特に重要な部分なので、間違いがないよう慎重に塗りつぶしてください。

【手順3】プロジェクト開始後、ガントチャートを更新しつつ運用する
実際にプロジェクトが動き出した後は、ガントチャートを更新して作業進捗管理を行います。
例えば、作業が完了した部分の色を変えるだけでも進捗を明確化できます。また、スケジュールの変更が発生した場合もガントチャートの更新が必要です。
ガントチャートの使い方によって、様々なスタイルで作業進捗管理ができます。自分にとってわかりやすい更新の仕方を考えてみましょう。
作業進捗管理をExcelで行うメリット

ご存じの通り、Excelは世界的に多くの人々が使っているツールです。有名であるからこそ、Excelで作業進捗管理を行うことでいくつかのメリットが生まれます。
次項から、作業進捗管理をExcelで行うメリットを3点紹介します。
導入に伴うコストがかかりにくい
Excelは多くの人が使っているツールなので、すでに社内のパソコンに入っている可能性が高いです。
Excel以外のプロジェクト管理ツールで作業進捗管理をする場合、新たに導入するための費用や時間がかかります。Excelが社内で使われていれば導入の手間が省けるため、コストがかかりにくいといえます。
管理表のテンプレートを見つけやすい
Excelはたくさんの人々が利用しており、Excelを使って作業進捗管理をしている人も多いです。そして、作業進捗管理をしている人がWebサイトで管理表を共有しているケースも少なくありません。そのため、Google検索で管理表のテンプレートをすぐに見つけられる可能性が高いです。
テンプレートに少しアレンジを加えるだけで、簡単にガントチャートを作成できます。
他のメンバーにも管理表をスムーズに共有できる
プロジェクトメンバーにもExcelの使用経験がある人はたくさんいると予想できます。そのため、Excelで作った管理表ならすぐ使いこなしてくれると期待できます。
管理表をExcelで作ることで、詳しく説明しなくてもスムーズに共有できるメリットがあるのです。
作業進捗管理をExcelで行うデメリット
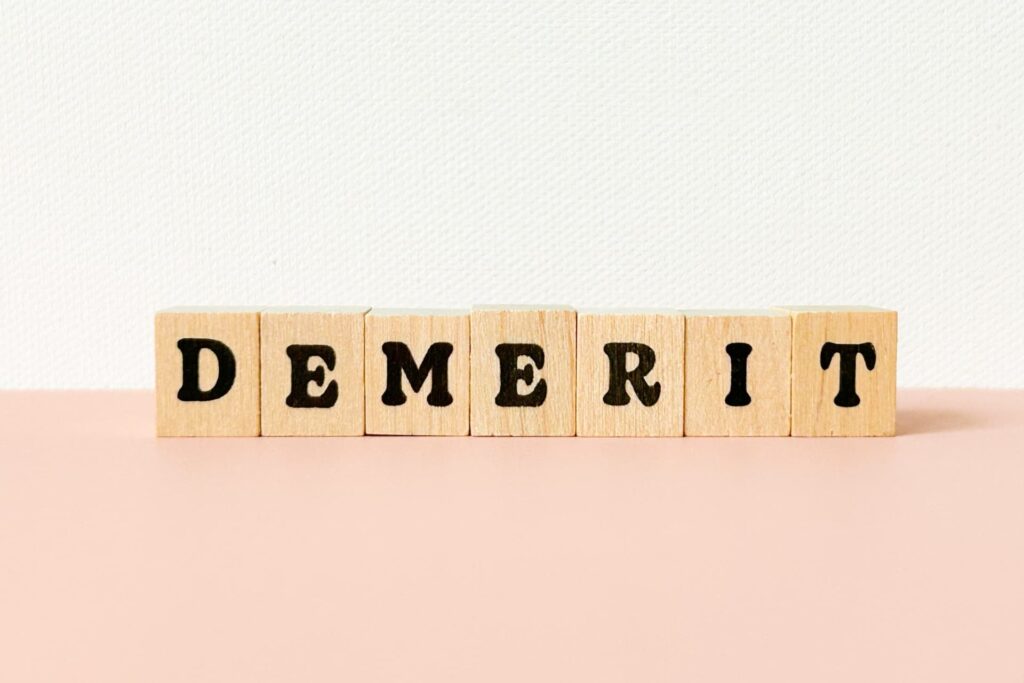
Excelは表計算用のツールであり、作業進捗管理に特化した仕様ではありません。
そのため、以下に挙げるようなデメリットも存在します。
複数人で同時に管理表を扱うのが難しい
Excelで作成したファイルは、リアルタイムで複数人の更新を反映できません。自分が更新した後に、別の人の更新内容が反映されることで先祖返りが起こる可能性があります。
複数人が同時に管理表を扱いにくい点は、Excelの大きなデメリットです。
スマートフォンやタブレットでの使い勝手が悪い
Excelはスマートフォンの画面幅に合わせてレイアウトを変えることができません。大きな表を作成した場合、スマートフォンの画面に収まりきらず見切れてしまいます。また、スマートフォン上ではボタンが小さくて押しづらいのも難点です。
Excelで作成した管理表は、スマートフォンやタブレットで操作しづらい欠点があります。
簡易的なガントチャートしか作れない
Excelは作業予定を視覚化するのが精一杯で、さらなる機能を求めるのはなかなか厳しいです。例えば、作業予定と実際の稼働スケジュールのズレを視覚化するのは難しいですし、作業進捗のグラフ化も簡単にはできません。
作業進捗管理においては、簡単なガントチャートを作るのがExcelの限界です。
作業進捗管理はExcelではなくプロジェクト管理ツールで行おう
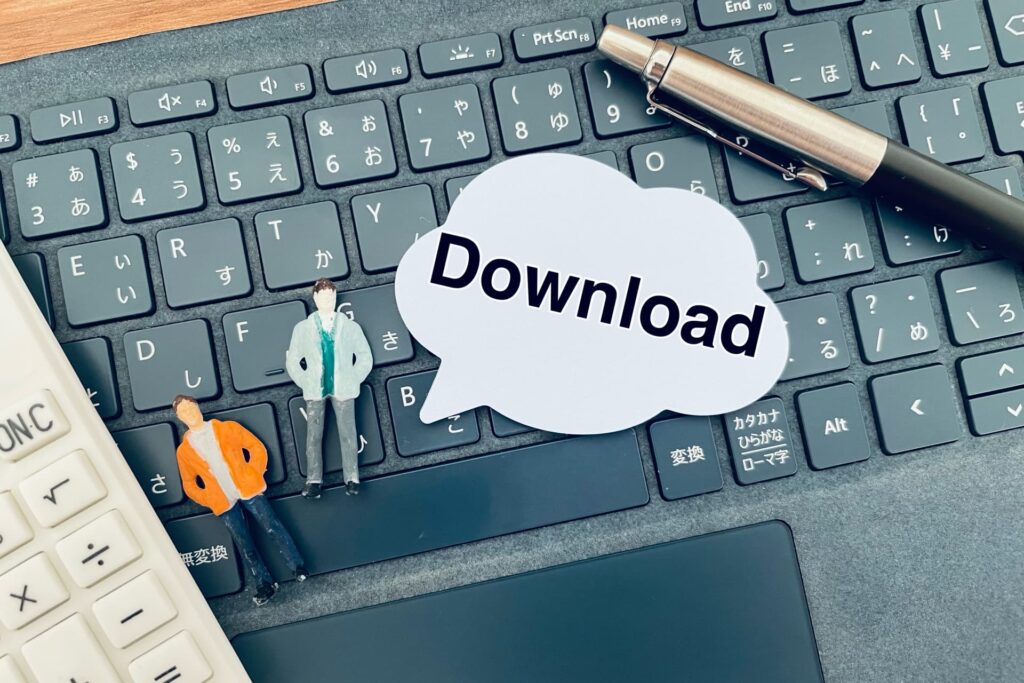
先ほど挙げたExcelのデメリットは、いずれもプロジェクトを管理する立場にとって厄介な内容です。Excelのデメリットのせいで余計な工数がかかってしまい、ただでさえ忙しい管理者にとってストレスに感じます。
Excelによるストレスから解放されたいのであれば、プロジェクト管理ツールを導入するのがおすすめです。
おすすめプロジェクト管理ツール5選!導入前に確認したいことも紹介!
プロジェクト管理ツールには様々な種類がありますが、中でも特におすすめなのが導入実績7,000社以上のLychee Redmineです。
Lychee Redmineで作業進捗管理を行うメリット

Lychee Redmineには素敵なメリットがたくさんあります。
メリットの一部を以下で紹介します。
複数人で同時に作業できる
Excelで作った管理表のように、自分の更新が反映されず先祖返りする心配がとても少ないです。各メンバーがスムーズに管理表を更新できるので、チーム全体としてタスクを進める時間を増やすことができます。
結果的にプロジェクトの進みが良くなるので、複数人で同時に作業できるのは嬉しいポイントです。
作業予定と実際の稼働スケジュールを見比べやすい
Lychee Redmineに備わっているガントチャートでは、事前のスケジュールを保存できます。実際にプロジェクトが始まってから進行スケジュールを入力すると、事前の作業予定と見比べられるのです。
作業予定と実際の稼働スケジュールを一目で比較できるため、ふりかえりに役立ちます。
日々の進捗をグラフ化できる
Lychee Redmineではスケジュールを確認しながら作業進捗管理をするだけでなく、進み具合をグラフで表すことも可能です。
上層部の人へプロジェクトの進捗を報告する際に見やすい形式を選べるため、より円滑なコミュニケーションを取ることができます。
カンバン・バックログなど、管理表以外のUIも豊富
Lychee Redmineには一人ひとりの作業進捗をより細かく整理できるカンバンや、アジャイル開発のような短いサイクルでの作業に適したバックログといった機能もあります。
アジャイル開発とは?特徴や手法・実施の流れについて詳しく解説
Lychee Redmineを導入するだけで、ガントチャートを使った方法以外にも様々な手法を試すことができます。
Lychee Redmineで無駄のない作業進捗管理をしよう
本記事では、Excelを使った基本的な進捗管理方法に加えて、より高度な機能を求める方に向けてプロジェクト管理ツール「Lychee Redmine」をご紹介しました。
Excelは、手軽に使える表計算ソフトとして作業進捗管理にも活用できますが、大規模なプロジェクトや複数人での共同作業には、機能的な不足を感じることがあるかもしれません。一方でLychee Redmineは、Excelでは実現しにくいタスクの依存関係やリソースの最適化などを可視化し、プロジェクト全体の効率化をサポートします。
ご自身のプロジェクトの規模や複雑さ、チームの状況に合わせて、最適なツールを選択してみましょう。Lychee Redmineは30日間の無料トライアルができるので、この機会にぜひお試しください。
30日無料トライアルをはじめる
- 多機能ガントチャート/カンバン/バックログ/リソース管理/CCPM/レポートなど
- ・ クレジットカード登録不要
- ・ 期間終了後も自動課金なし
- ・ 法人の方のみを対象
このサイトはreCAPTCHAによって保護されており、Googleのプライバシーポリシーと利用規約が適用されます。








