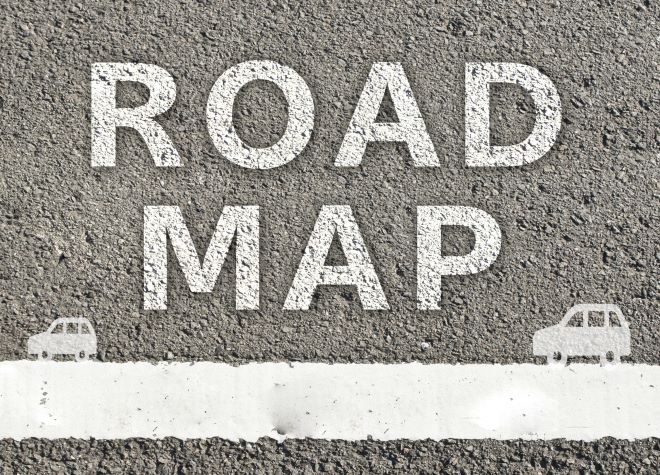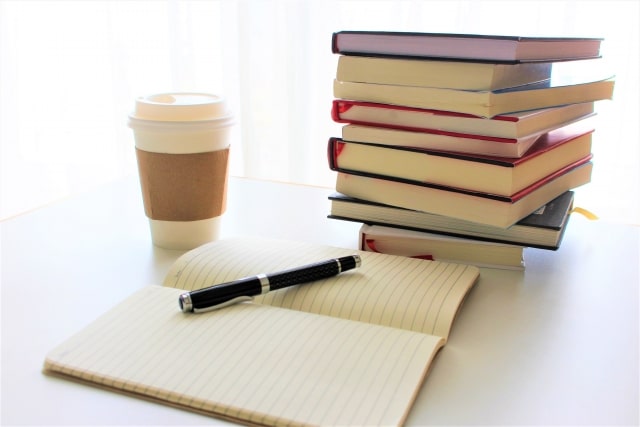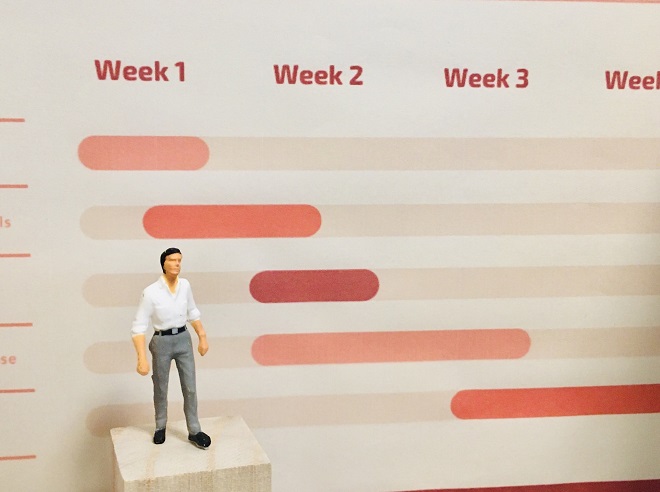
「ガントチャートでのスケジュール管理がしやすそうだな。でも、ガントチャートを作るのは難しそう」
「手元にスプレッドシートしかないな。スプレッドシートでもガントチャートって作れるのかな」
かつてのスケジュール管理といえば、紙やホワイトボードでの管理が一般的でした。
その後Microsoft Excelが登場したことにより、デジタルなスケジュール管理が広まりました。
そして、現在はMicrosoft Excel以外でもスケジュール管理ができるツールやアプリが登場しています。
Microsoft Excelに機能的に近く、有名なアプリといえばGoogleスプレッドシートでしょう。
今回はスプレッドシートでガントチャートを作る方法を解説。
ガントチャートをスプレッドシートで作るメリットやおすすめのツールもあわせて紹介します。
この記事を参考にし、スプレッドシートでガントチャートを作ってみましょう。
ガントチャートをGoogle スプレッドシートで作るメリット3選
 この章では、ガントチャートをスプレッドシートで作るメリットを3つ紹介します。
この章では、ガントチャートをスプレッドシートで作るメリットを3つ紹介します。
スプレッドシートは多くのビジネスマンに利用されるだけの明確なメリットを持ったアプリです。
ガントチャートを作成する際にも大いに役立つでしょう。
関連記事はこちら>>エクセルでガントチャートを作る方法とは?コツやツールを紹介
①共有できる
ガントチャートをスプレッドシートで作るメリットその1は、共有のしやすさです。
例えばサーバ上に置かれたファイルでも共有はできますが、権限の設定など手間が発生します。
その点、スプレッドシートはURLさえ知っていれば、いつでもどこからでもアクセスが可能です。
共有のメリットは、実物を見ながら議論を重ねたり、アドバイスがもらえたりする点でしょう。
さらに受けたアドバイスに対して、リアルタイムで修正や削除など、素早くアクションが起こせます。
②無料で作成できる
ガントチャートをスプレッドシートで作るメリットその2は、無料で作成できる点です。
Googleアカウントさえあれば、Googleスプレッドシートは誰でも使えます。
アカウントの作成も難しい操作を必要とせず、まさにその場ですぐにアカウント作成が可能です。
対して、同じタイプの表計算ソフトであるMicrosoft Excelは使うに、ある程度のコストがかかります。
近年は無料で使えるバージョンのMicrosoft Excelは登場しています。
しかし、機能制限があるため、不便なのもまた事実です。
またオープンソースの表計算ソフトがありますが、操作がしにくいなどのデメリットがあります。
無料で使えて、簡単に扱える点を考慮するとスプレッドシートがベストな選択肢でしょう。
③素早くアクセスができる
ガントチャートをスプレッドシートで作るメリットその3は、素早くアクセスができる点です。
スケジュール管理をおこなう都合上、ガントチャートを載せたファイルには1日に何回もアクセスします。
その際、ファイルが中々開かない、ファイルを開くのに時間がかかる経験を誰しも一度はしているはずです。
ファイルへアクセスする度に問題が発生していては、生産性に悪影響となります。
またファイルが保存されているフォルダまで、都度アクセスするのは面倒です。
その点、スプレッドシートにはURLにアクセスするだけで、対象のファイルに辿り着けます。
瞬時にアクセスができるため、スピード感を持って仕事ができるでしょう。
スケジュール管理にガントチャートを使うメリット3選
 スケジュール管理にはガントチャートが良いとは、一度は聞いた経験があるはずです。
スケジュール管理にはガントチャートが良いとは、一度は聞いた経験があるはずです。
またチームやプロジェクトがガントチャートを使って、スケジュール管理をしているから、何となく使っている方もいるでしょう。
この章では、スケジュール管理にガントチャートを用いるメリットを3つ紹介します。
スケジュール管理にガントチャートを用いるメリットを確認し、うまく活用しましょう。
関連記事はこちら>>業務の進捗管理にはMicrosoft Excelが便利!
①スケジュールが即座に把握できる
スケジュール管理にガントチャートを使うメリットは、スケジュールを即座に把握できる点でしょう。
スケジュールを把握する上で大事なポイントは、「何のタスクを」「誰が」「いつまでに」の3点です。
この3点以外の情報はスケジュール管理する上では、補足情報に過ぎません。
ガントチャートは縦軸に担当者とタスクを並べ、横軸に日付が並んでいます。
つまりガントチャートは、スケジュールを把握する上で大事なポイントを簡単に把握できる構造になっているのです。
②スケジュールの組み換えが簡単
スケジュール管理にガントチャートを使うもう1つのメリットとは、スケジュールの組み換えが簡単になる点でしょう。
ガントチャートは縦軸に担当者とタスクを、横軸に日付という非常にシンプルな作りになっています。
シンプルな作りであるからこそ、ガントチャートはスケジュールの組み換えが簡単におこなえます。
スケジュール作成はプロジェクトにおいて、肝ともいえる部分です。
スケジュール作成には多くの管理者が頭を悩まし、試行錯誤を繰り返すでしょう。
ガントチャートを使ったスケジュール作成の場合、組み換えが簡単にできるので色々なシミュレーションをおこなえます。
また共有のしやすいスプレッドシート上でスケジュール作成をおこなえば、議論を交わしつつ、スケジュールの組み換えがおこなえます。
③チームで進捗状況が共有できる
スケジュールが即座に把握できるメリットはチームにも好影響を与えます。
例えば、スケジュールの遅れをチーム全体、個々人が把握できます。
人から全体のスケジュールが遅れているといわれるのと、自分で遅れに気づくのでは意識が違ってくるでしょう。
当然、後者の方が自分のこととして捉え、遅れをカバーするように行動するはずです。
仮に進捗状況が把握しづらいスケジュール表だったら、どうでしょうか。
一部の人のみスケジュール状況がわかり、他のメンバーはプロジェクトの状況をあまり意識せずに仕事をすることになります。
チームで仕事をしているはずが、バラバラな意識のまま仕事をすることになるでしょう。
Google スプレッドシートでガントチャートを作る3STEP
 この章では、スプレッドシートでガントチャートを作る方法を3つのSTEPで紹介します。
この章では、スプレッドシートでガントチャートを作る方法を3つのSTEPで紹介します。
ガントチャート作成というと、プロジェクト管理者しかできない特別なスキルと思っていないでしょうか。
ガントチャート作成は正しいSTEPを踏めば、誰でも作れます。
STEP1:縦軸に担当者・タスクの設定
Google スプレッドシートのガントチャートの縦軸に担当者とタスクを設定しましょう。
そのためには、まず仕事を振ってもいい担当者とタスクの洗い出しです。
担当者はプロジェクトやチームに配置されたメンバーとなるので、洗い出しは難しくないでしょう。
問題は、タスクです。
プロジェクトの完遂に必要なタスクは、目に見えないタスクがほとんどです。
まずは思いつく限り書き出して、整理しましょう。
担当者とタスクを洗い出せたら、ガントチャートの縦軸に配置します。
STEP2:横軸に日付の設定
Google スプレッドシートのガントチャートの横軸に日付を設定します。
ただ日付を設定するのでは正しい工数がわからなくなるので、土日や祝日がわかるようにしましょう。
土日や祝日がわかるようになれば、より状況が把握しやすいスケジュールになります。
横軸に日付を設定したら、タスクの開始と終了日を設定しましょう。
これでガントチャートは概ね完成です。
STEP3:ガントチャートバーの設定
最後のSTEPとして、ガントチャートバーを設定します。
ガントチャートが視覚的にスケジュールを把握しやすい理由のひとつに、ガントチャートバーの存在があります。
開始から終了までの“長さ”をひと目で把握するためにも、ガントチャートバーは必須でしょう。
プラスアルファの要素として、ガントチャートバーの近くに数字を表示させると、よりスケジュール感が掴みやすくなります。
ガントチャートならLychee Redmineで作ろう
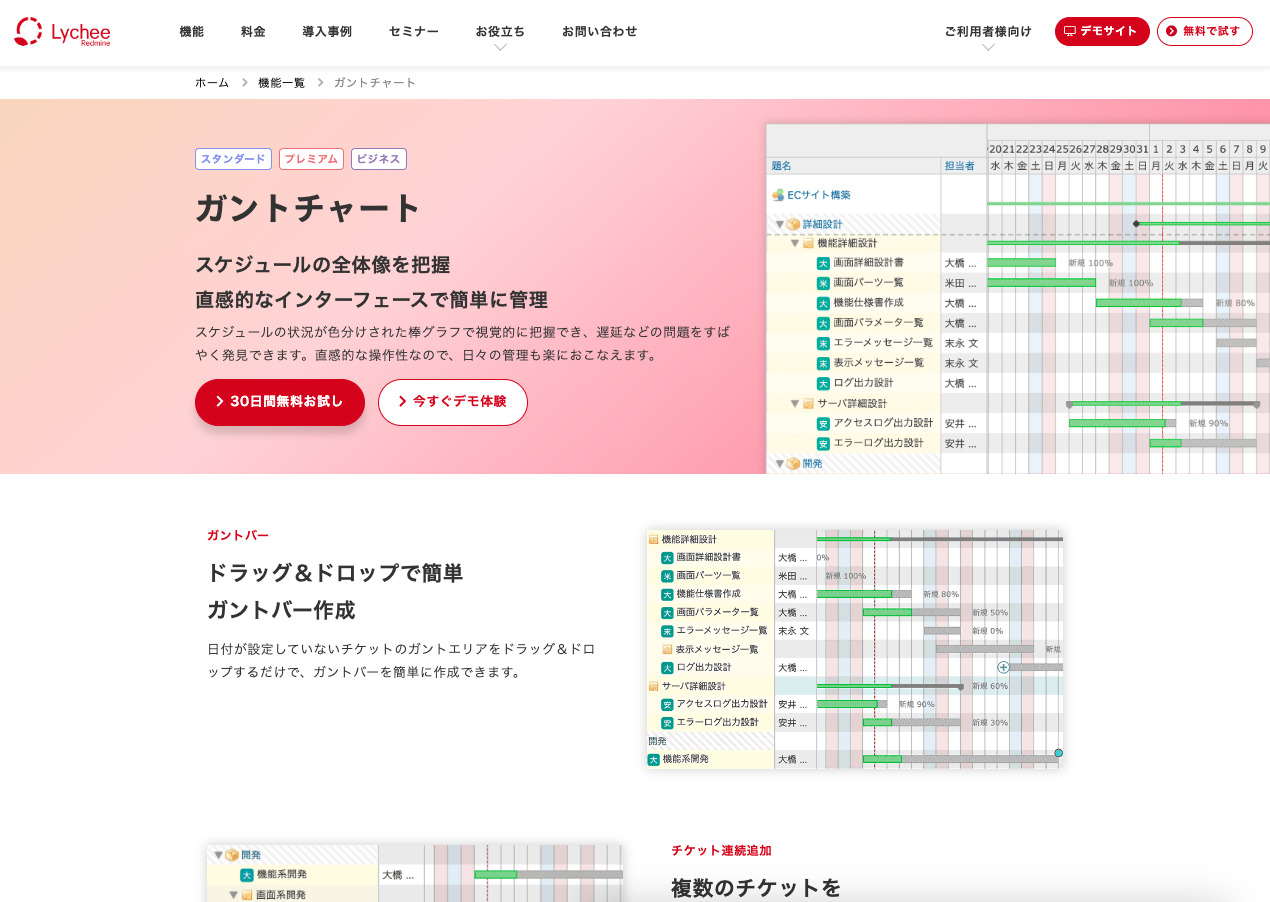
スプレッドシートはさまざまなメリットを持っているので、ガントチャート作成にも向いています。
しかし、専門のツールを使えば、もっと効率的にガントチャートが作れるのはいうまでもないでしょう。
この章では、ガントチャートやプロジェクト管理に必要な機能を数多く揃えている、Lychee Redmineについて紹介します。
タスクの作成やガントチャートバーの設定が簡単
Lychee Redmineではタスクやガントチャートの設定が簡単にできます。
設定は、直感的な操作でおこなえるため、難しく考える必要はありません。
ドラッグ&ドロップなど少しでもパソコンに触れたことがある方なら、即座に使いこなせるでしょう。
スプレッドシートでも、ガントチャートの作成は可能です。
専門ツールであるLychee Redmineを使った方がより簡単に、効率的にタスクやガントチャートが作れます。
マイルストーン設置が可能
スケジュールをチェックする上で、さらにプラスアルファとなる要素がマイルストーンです。
マイルストーンがあることでプロジェクト全体の進捗具合がさらにわかりやすくなります。
Lychee Redmineではもちろん、マイルストーンの設定が可能です。
関連記事はこちら>>マイルストーンとは?使い方や活用のメリットを詳しく解説
カンバンやリソース管理など他機能とコラボレーション
スケジュール管理は、プロジェクト管理の肝です。
とはいえ、タスク管理やリソース管理も重要な要素となります。
Lychee Redmineでは、プロジェクト管理に欠かせない機能を数多く揃えています。
カンバンやリソース管理と組み合わせて使うと、さらに一歩進んだプロジェクト管理が可能です。
ガントチャートを使ったスケジュール管理で、堅実なプロジェクト管理を
 今回はスプレッドシートを使ったガントチャートの作成について紹介しました。
今回はスプレッドシートを使ったガントチャートの作成について紹介しました。
ガントチャートをスプレッドシートで作るメリットは3つあります。
- 共有ができる
- 無料で作成ができる
- 素早くアクセスができる
もちろん、スプレッドシートでもガントチャートを作れますが、専門ツールを使った方がより簡単に作れます。
ガントチャートを含めたプロジェクト管理に必要な機能を揃えている、Lychee Redmineがおすすめです。
Lychee Redmineは3つの特徴があります。
- タスクの作成やガントチャートバーの設定が簡単
- マイルストーン設置が可能
- カンバンやリソース管理など他機能とのコラボレーション
フリープランは基本機能(ワークフロー・通知設定・ファイル共有・Wiki)とカンバン機能の限定された機能しか利用できませんが、有料プランはガントチャートをはじめさらに多くの機能が利用できます。
有料プランは30日間の無料トライアル期間を提供しているので、リスクなく始められ、その価値を実感できるはずです。ぜひ一度お試しで使い、操作性を確かめてみましょう。
| プラン | 月額料金 | 利用機能 |
| フリー | 無料 |
|
| スタンダード | 900円 |
|
| プレミアム | 1,400円 |
|
| ビジネス[無料トライアルはこちらをお試しできます] | 2,100円 |
|
Lychee Redmineを活用して、一歩進んだスケジュール管理をしましょう。
30日無料トライアルをはじめる
- 多機能ガントチャート/カンバン/バックログ/リソース管理/CCPM/レポートなど
- ・ クレジットカード登録不要
- ・ 期間終了後も自動課金なし
- ・ 法人の方のみを対象
このサイトはreCAPTCHAによって保護されており、Googleのプライバシーポリシーと利用規約が適用されます。