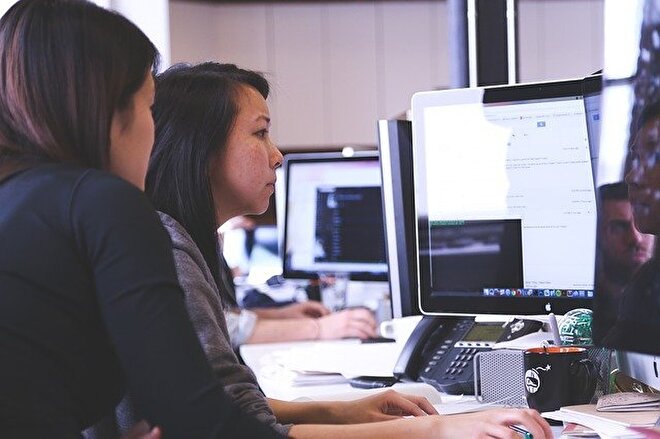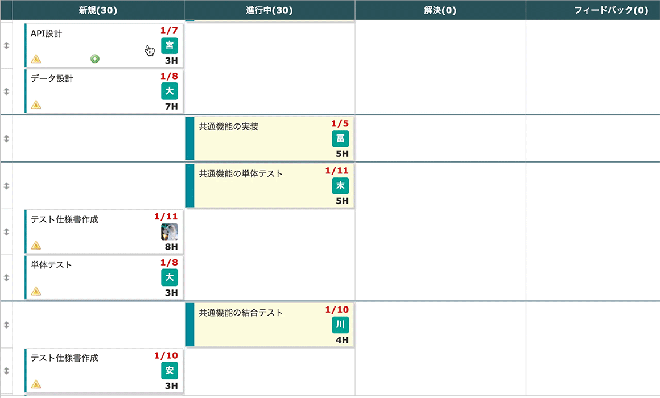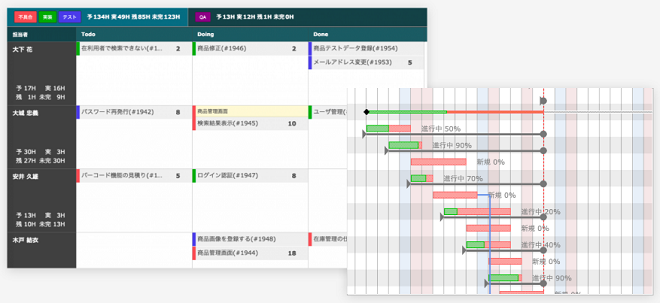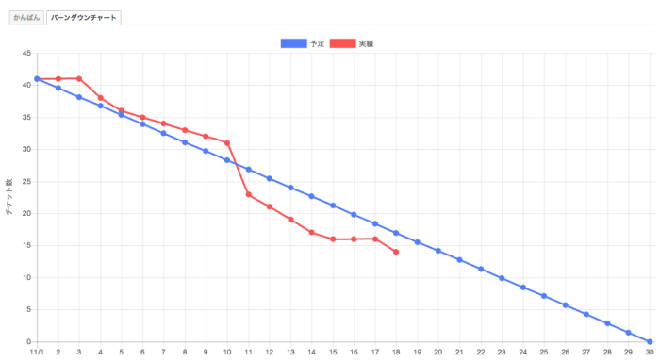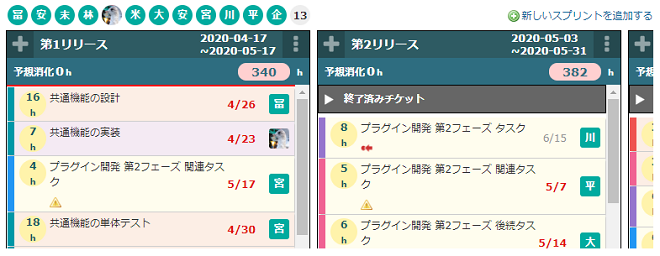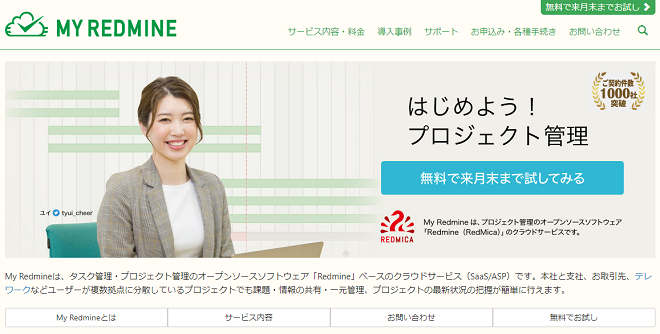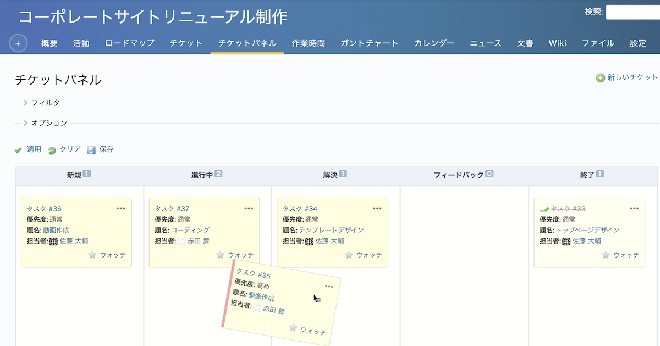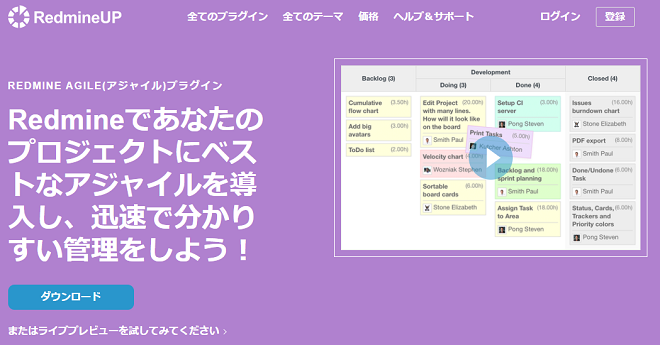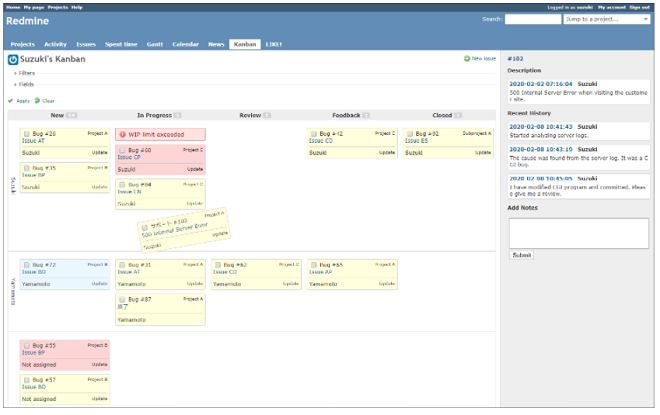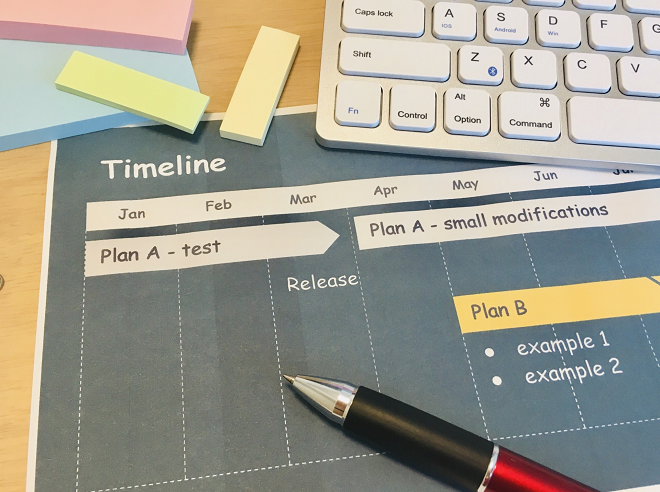
Redmineを使うと、カンバンの機能がないことに気づきます。
他のプロジェクトツールにはカンバンが備えられていることが多いので、「Redmineにはカンバンがないの?」と疑問に思った方もいらっしゃることでしょう。
そこで本記事では、Redmineにカンバンを導入する方法をご紹介。
カンバンとは、タスクの状況を見える化するために便利なツールです
プロジェクトのスケジュールを管理するガントチャートと連携して使うのもおすすめです。
Redmineにもカンバンを導入すると、さらにプロジェクトを管理しやすくなりますので、ぜひ参考にしてください。
Redmineとは?カンバンを使うには機能の拡張が必要
出典:Redmine
Redmineとは誰にでも無料で使えるオープンソースソフトウェアのプロジェクト管理ツール。
プロジェクトに関わるタスクやスケジュールを管理したり、業務に関する情報を社内で共有したりするのに役立ちます。
Redmineをパソコンにダウンロードすると、チケットによるタスク管理やガントチャートによるスケジュール管理といった便利な機能を無料で使えます。
しかし一方で、Redmineでカンバンを使う場合は機能を拡張する必要があります。
カンバンはガントチャートと同様に、プロジェクト管理ツールで使える便利な機能です。
ガントチャートがタスクのスケジュール管理に役立つのに対して、カンバンはタスクの進捗をわかりやすく可視化するのに便利な機能として使われます。
以降で紹介するカンバンをRedmineに導入する方法は、以下の4つです。
- Lychee Redmineのカンバンを利用する
- MY Redmineのチケットパネルをカンバンとして利用する
- Redmine Agileプラグインのカンバンを使う
- Redmineかんばんプラグインを使う
順に解説するので、参考にしてください。
1. Lychee Redmineのカンバンを利用する
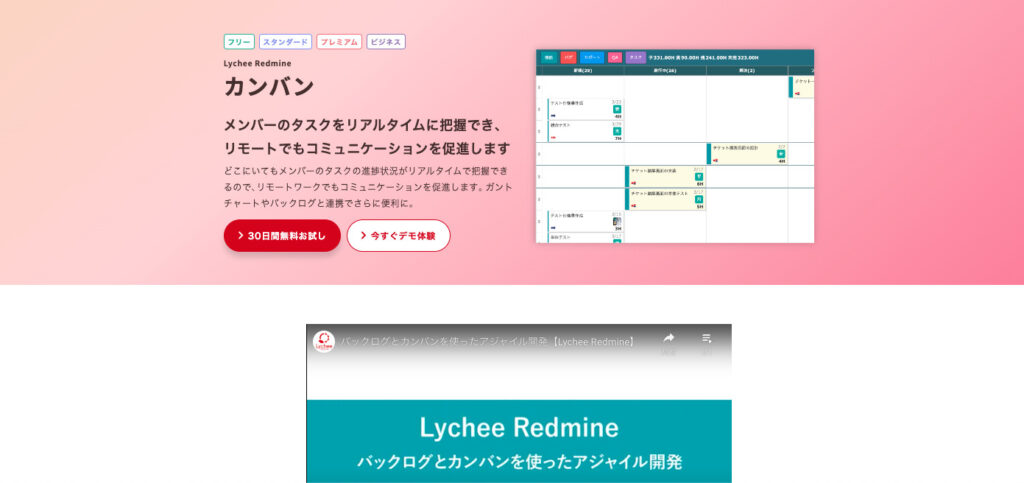
Lychee RedmineとはRedmineの拡張プラグインのひとつで、導入すればRedmineでカンバンを使えるようになります。
ここではLychee Redmineについて次のことをお伝えします。
- Lychee Redmineの特徴
- Lychee Redmineの看板の機能
- カンバンとガントチャートの連携について
- カンバン関連の便利な機能
Lychee Redmineについて詳しく見ていきましょう。
Lychee Redmineの特徴
Lychee Redmineは10ユーザー単位で月額900円から使えるプロジェクト管理ツールですが、人数無制限で使えるフリープランも用意されており、カンバン機能も使うことが可能です。
| プラン | 月額料金 | 利用機能 |
| フリー | 無料 |
|
| スタンダード | 900円 |
|
| プレミアム | 1,400円 |
|
| ビジネス[無料トライアルはこちらをお試しできます] | 2,100円 |
|
クラウド型とオンプレミス型があるため、会社の情報セキュリティや予算、利便性を考えたうえで自社にあったタイプでRedmineを導入できます。
クラウド型であれば、登録後30日間は無料で試せるのもうれしいところ。
カンバンが使える他にも、直感的な操作で使いやすかったり、カスタマイズ性が高かったりするため、人気が高いプロジェクト管理ツールです。
カンバンの操作性や機能
Lychee Redmineのカンバンは、次のような操作性や機能を備えています。
- ドラッグ&ドロップでカンバン上のチケットを自由に移動できる
- メンバーごとの作業時間や未完了の工数が時間単位(h)で表示されるので、メンバーの業務状況をリアルタイムに把握できる
- チケットを新規や進行中、フィードバックなどでカテゴリー分けして、進捗を見える化できる
- 期日オーバーと、先行や後続タスクの有無を、カード状にしたチケットにステータスアイコンを表示できるので、チケットの緊急度や優先順位がわかりやすくなる
操作がしやすいことを追求したツールなので、プロジェクトメンバーみんなが使いやすいと考えられます。
カンバンとガントチャートが連携できる
Lycheeのカンバンには、ガントチャートと連携できる機能があります。
カンバンとガントチャートを連携できると、プロジェクト管理ツールとしての利便性が大きく向上します。
例えば表計算ソフトを用いて、ガントチャートとカンバンを分けて作ったことを考えてみてください。
カンバン上の変更をガントチャートに反映させるためには、変更のたびにガントチャートに手を加える必要も。
そのため、プロジェクト管理に使う工数が増え、ミスも起きやすくなります。
そこでLychee Redmineのカンバンのようにガントチャートと連携ができると、変更の手間やミスを一気に減らせるのです。
カンバンに関連する便利な機能
Lychee Redmineにはバーンダウンチャートや、バックログといったカンバンに関連した便利な機能もありますのでご紹介します。
バーンダウンチャート
バーンダウンチャートとはプロジェクトの進捗が順調であるかを、一目で把握できるグラフのことです。
Lychee Redmineの場合は縦軸にチケット数、横軸には時間が表示されます。
タスクを完了するごとにチケット数が減っていくので、グラフは右肩下がりになります。
そして青色の予定線よりも赤色の実績線が下回ればプロジェクトの進捗は順調で、上回れば進捗は遅れ気味であることを意味します。
感覚的にプロジェクトの進捗を把握できる便利な機能です。
バックログ
バックログは、マネージャーがプロジェクトの計画を立てやすくなる機能。
スプリント呼ばれるタイムボックス内にチケットを分けて、プロジェクトの計画を立てます。
つまり各スプリント内には複数のチケットが存在しており、マネージャーはチケットを一覧で表示させてチケットを管理できるのです。
スプリント内のチケットの順番の変更や各スプリント間のチケット移動は、ドラッグ&ドロップで自由に行えて便利。
スプリントにはプロジェクトに関連したマイルストーンや目標を設定しておくと、プロジェクトを進めるには、どのタスクを完了すればよいかが一目瞭然です。
2. MY Redmineのチケットパネルをカンバンとして利用する
出典:MY Redmine
ここではMY Redmineのチケットパネルをカンバンとして利用する方法をご紹介します。
以下についてわかりますので、参考にしてください。
- MY Redmineとは何か?
- カンバンとしても使えるチケットパネルの機能
MY Redmineの特徴
MY Redmineとはファーエンドテクノロジー社が開発したプロジェクト管理ツールです。
前項のLychee Redmineと同じく、Redmineの拡張プラグインのひとつでもあります。
MY Redmineを導入するとRedmineをクラウドで利用できるので、手軽に本格的なプロジェクト管理ツールを導入したい会社にオススメです。
My Redmineはユーザー数が1,000人までであれば、何人でも月額8,000円で使えます。
つまり少人数で使うと割高になりますが、人数が多くなるほどにお得になるのが魅力です。
MY Redmineでカンバン機能を用いるにはプロジェクト設定を有効にする
MY Redmineを導入した時点では、カンバンの機能を使うことができず、
プロジェクトの設定画面よりカンバン機能をONに切り替えることで利用することが可能です。
チケットパネルの操作性や機能
チケットパネルの機能は次の通りです。
- ドラッグ&ドロップでカンバン上のチケットを移動できる
- 新規、進行中、解決、フィードバック、終了のシンプルなステータスでチケットの進捗を把握できる
- 未アサインのチケットがわかるようになっている
- WIP制限超過の警告が出せるので、マルチタスクによる過度な負担を防げる(制限は自由に設定可能)
チケットパネルも直感的な操作性で、誰にでも使いやすいのが特徴です。
カンバンとして使うチケットパネルも、タスクの進捗を正確に反映させるためには、メンバー全員が操作できるのが理想だと言えるでしょう。
3. RedmineUPのAgileプラグインのカンバンを使う
出典:RedmineUP
AGILEプラグインとはRedmineUP社製のRedmine用のプラグインのひとつです。
ここまでで解説した基本的なカンバンの機能を備えているうえに、アジャイルチャートやスプリント計画といった機能もあります。
アジャイルチャートとはLchee Redmineで説明したバーンダウンチャートと似た機能で、スプリント計画はバックログと類似した機能です。
無料版もあるため、まずは気軽に試すことができます。
有料だと12か月で399ドル(日本円で約4万円)で利用可能です。
4. Redmineかんばんプラグインを利用する
出典:幸せな生活/かんばん
『Redmineかんばんプラグイン』はIT企業でマネージャーを担う会社員の方が作った、Redmineのプラグインです。
魅力なのは無料でツール内の全機能を使えることです。
つまりRedmine自体も無料なので『Redmineかんばんプラグイン』を使えば、完全に無料でカンバンを利用できます。
ドラッグ&ドロップのわかりやすい操作性とWIP制限を超えた際の警告機能もあるので、通常のカンバンとしても十分に使えます。
無料なので、まずはお金をかけずにカンバンを使ってみたいという人にオススメなツールです。
Redmineでカンバンを利用するメリット

Redmineでカンバンを利用するメリットは次の通りです。
- カンバンにチケットを追加する習慣が付く
- Redmineのカンバンでタスクの情報を統一して可視化できる
- タスクのステータス変更が簡単
- メンバーが互いのタスクの進捗を把握しやすい
詳しく解説します。
1. カンバンにチケットを追加する習慣が付く
Redmineではタスクをチケットとして管理することになっています。
カンバンボードを使うことで、タスクを視覚的に確認しやすくなるため、チケットを追加する習慣が身に付きやすくなります。
また、タスクがどのステージにあるのかも把握しやすくなるため、進捗の追跡がしやすくなります。
2. Redmineのカンバンでタスクの情報を統一して可視化できる
カンバンボードは、タスクのステータスごとに列が分かれ、タスクがカラム間を移動する様子を視覚的に把握できます。
これにより、各タスクが始まったのか?途中なのか?終わったのか?といったことを一目で把握できます。
カンバンがないRedmineだとタスクの進捗を視覚的に把握できなかったので、Redmineにカンバンを導入するメリットが大きいと言えるでしょう。
3. タスクのステータス変更が簡単
今回紹介したRedmineのカンバンはどれも、ドラッグ&ドロップで簡単にチケットの移動ができます。
カンバン上ではタスクの進捗に合わせて、チケットを頻繁に動かさないと正確な進捗を反映できません。
そのためタスクの進捗状況を、メンバー全体で正確に共有するためにも、簡単にチケット移動ができるのは大きなメリットです。
4. メンバーが互いのタスクの進捗を把握しやすい
Redmine内にカンバンがあると、各メンバーのタスクの進捗をチーム全体が把握しやすくなります。
チーム全体でタスクの進捗を把握すると、余裕がないメンバーのサポートをしたり、タスク処理の工程を他のタスクへと応用したりできます。
メンバー間でのコミュニケーション活発化も期待でき、作業の重複やボトルネックが減少するでしょう。
メンバー間のコミュニケーション促進は、プロジェクトを成功させるための原動力となります。
Redmineのカンバンを有効活用するためのポイント

ここで紹介する、Redmineのカンバンを有効活用するためのポイントは次の通りです。
- カンバンのチケットを動かす習慣を付ける
- 定期的にRedmineを共有してプロジェクトの進捗を確認する
- カンバン内の工数は記録するようにする
順番に見ていきましょう。
1. カンバンのチケットを動かす習慣を付ける
カンバン内のチケットは、タスクの進捗ともにカンバン内で動かす必要があります。
チケットを動かす習慣をつけておかないと、タスクの進捗についての正確な情報共有ができません。
例えば、プロジェクトのチーム内でチケットの設定方法をルール化しておくと、メンバーにカンバン利用を促せます。
チームメンバーに対してカンバンの適切な使い方や利点をトレーニングし、必要に応じてサポートを提供しましょう。
新しいツールやプロセスを導入する際は、全員が円滑に適応できるように配慮することが大切です。
2. 定期的にRedmineを共有してプロジェクトの進捗を確認する
会議やミーティングで定期的にRedmineを共有してプロジェクトの進捗を確認するのもオススメです。
カンバンはタスクの進捗をミーティングで共有する際も、使いやすいツールです。
Web会議でパソコン上に、そのまま共有すれば会議の資料としても使えます。
また、定期的にカンバンボードを更新し、最新の情報を反映させましょう。
Redmineを共有しても、最新の状況が反映されていなければプロジェクトが誤った方向に進みかねません。
完了したタスクや不要なタスクは適宜整理して、ボードをすっきりと保つことも重要です。
3. 工数は記録するようにする
Redmineのカンバンによっては、予定工数や実績工数を記入できる機能があります。
工数を記入する大きなメリットは、今後のタスクに要する工数の見積もりに使えることです。
記録に残した各タスクの工数は、プロジェクトの進捗を正確に把握するうえでも、貴重な財産となります。
Redmineにカンバンを導入して効率的にプロジェクトを管理しよう
Redmineは無料で使えるプロジェクト管理ツールとして便利です。
さらにカンバンを導入すると、タスクの進捗を見える化できるので、効率的なプロジェクト管理が可能となります。
今回お伝えしたRedmineにカンバンを導入する方法は以下の通りです。
- Lychee Redmineのカンバンを利用する
- MY Redmineのチケットパネルをカンバンとして利用する
- RedmineUPのAgileプラグインのカンバンを使う
- Redmineかんばんプラグインを利用する
Redmineにカンバンを導入するためにも、ぜひ参考にしてください。
なかでもオススメなのは、Lychee Redmineのカンバンを利用する方法です。
Lychee Redmine導入後はすぐにカンバンを使えて、ガントチャートとの連携も可能。
無料のフリープランでもカンバンを使うことができるほか、有料プランのどの機能も登録後30日間はスタンダードプランを無料で使えるので、一度Lychee Redmineを試してみてはいかがでしょうか。
30日無料トライアルをはじめる
- 多機能ガントチャート/カンバン/バックログ/リソース管理/CCPM/レポートなど
- ・ クレジットカード登録不要
- ・ 期間終了後も自動課金なし
- ・ 法人の方のみを対象
このサイトはreCAPTCHAによって保護されており、Googleのプライバシーポリシーと利用規約が適用されます。